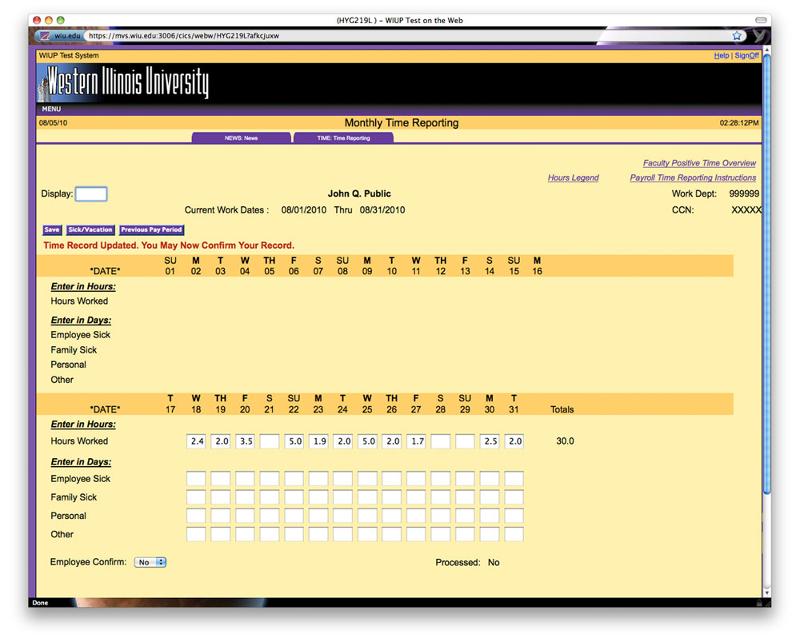
Faculty Time Reporting
Tutorial
In order to comply with the State Officials and Employees Ethics Act (5 ILCS 430/5-10), the University has implemented screens to allow monthly employees to record their hours worked, vacation, sick, and/or personal leave time usage online. These screens are available on the WIUP computer mainframe system.
Please note that this is an absence REPORTING system, not an absence REQUEST system. Each department will be responsible for developing their own internal system for requesting and approving absences.
All faculty members are required to report time spent working. To assist with this effort, all hours for regularly scheduled classes will be preloaded for each day the class is scheduled. Hours recorded should include all time spent in:
Faculty members with contracts entitling them to vacation, sick, and/or personal days will be required to enter their time usage on a monthly basis. The screens will be available beginning with the first working day of each month. The screens must be completed and confirmed by the 10th of the following month.
To access the TIME screens online do the following:
The Monthly Time Reporting screen will be displayed with the employee's name. (See screen shot below)
Click image for larger view.
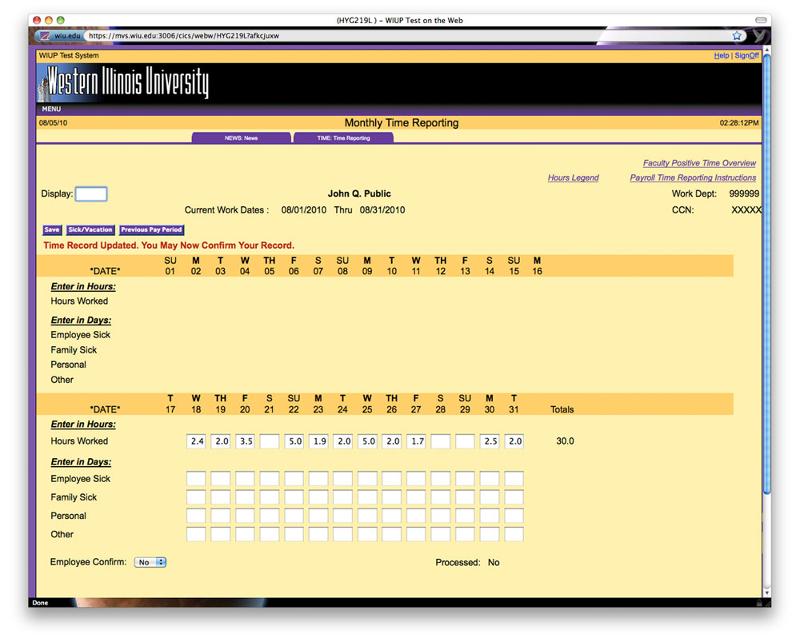
This screen displays the dates covered during the current work period. Employees should enter any time spent working to the nearest tenth of an hour. Use the Hours Legend link located at the upper right as a guide.
Employees should enter any sick, vacation, personal leave, or other hours used in the nearest half day increment. If the hours used are not entered as 1 or .5, an error message "Invalid Vacation/Sick/Personal Leave/Other Amount" will appear above the top row of data entry boxes and the incorrect hours will have an asterisk (*) next to it.
Note: The Vacation, Sick, and Personal Leave lines will only appear on screens for employees that are eligible for these benefits.
Any holidays during the month will be displayed on the screen with an asterisk (*). Any Administrative Closure days during the month will be displayed with a plus sign (+). The Other line is used to enter Bereavement Leave, Military Leave, Jury Duty, Parental Leave, Organ/Blood Donor or Extended Sick Leave.
Watch the video below to see how to enter time. (Click here for larger view) You may need the Apple Quicktime player to view the movie. It is a free download.
If time is entered in "Other" the employee is required to enter a reason code. Select the Other button to go to the Monthly – Reason Code/Desc Update screen.
The reason codes are listed in the drop down box on the screen. Enter Military leave, Jury Duty, Bereavement leave, Parental leave, Organ/Blood Donor, or Other for extended sick leave.
Click image for larger view.
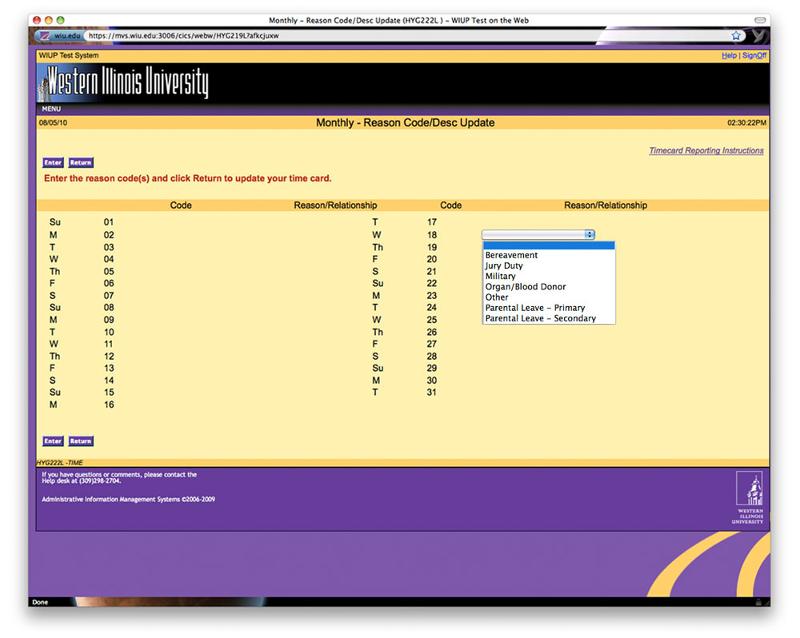
If Bereavement Leave is used, another drop down box will be displayed after pressing Enter. This box will allow the user to enter the employee's relationship to the deceased. Following are the valid relationships:
If Military leave is chosen, a message will be displayed reminding the user that a copy of the Military Orders must be sent to the Academic Personnel Office.
If Parental leave is chosen, a new box will appear at the bottom of the screen. The user should enter the date of the birth or adoption in this box.
Days reserved for Administrative Closures or Holidays will be displayed on this screen.
After the screen is completed, click Return to go back to the Monthly time Reporting screen.
After all time used has been recorded on the Monthly Time Reporting screen, click Save. If there are no errors in the time entered, the screen is now ready to be confirmed. Select Yes, in the drop down box next to Employee Confirm.
Click image for larger view.
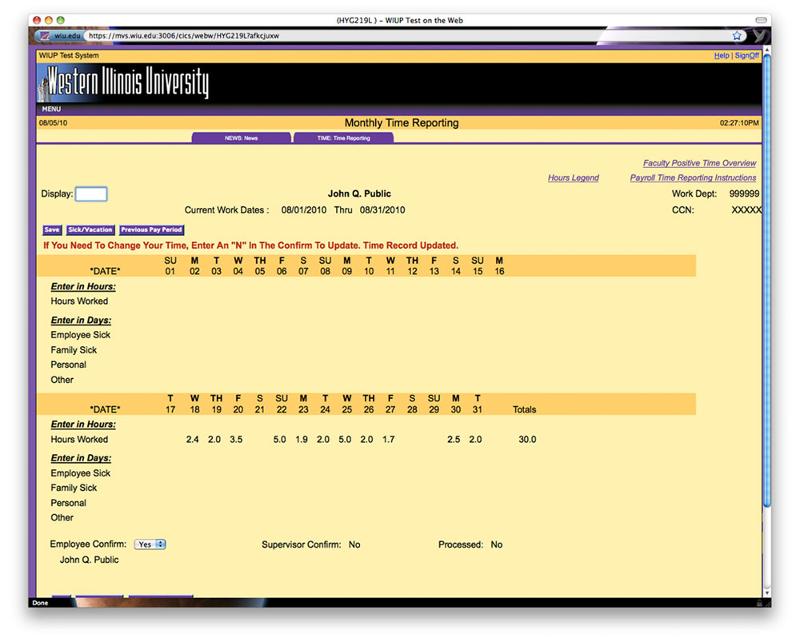
If it is necessary to make a change to the TIME screen after the employee has already confirmed it, but before the information is due, the employee should put an "N" on the Employee confirm line, then click Save. This will automatically change the Supervisor "Y" back to "N" if the supervisor has already confirmed the record. The employee can then make any changes necessary and confirm the record again. The employee should then notify his/her supervisor so the supervisor can confirm the record again.
If a change is necessary, but the due date has passed, an email from the supervisor must be sent to the Academic Personnel office, so personnel in that office can do a manual adjustment to the employee's records. The email address for the Academic Personnel office is AcademicPersonnel@wiu.edu.
A reminder email will be sent to the employee and the employee's supervisor on the last working day of the month, if the screen has not already been confirmed. If the Time Reporting screen has not been confirmed, the employee and/or supervisor will continue to receive daily email reminders until the screen has been confirmed. The Time Reporting screen is created on the first day of the month and can be confirmed any time until the 10th of the following month.
If an employee has not confirmed the screen and is out of the office the day the confirmations are due, the staff in the Academic Personnel office is able to confirm this screen with a "P" in the employee confirm space. The Academic Personnel office can also enter any usage that has not been entered. If the supervisor has not confirmed the screen and is out of the office the day the confirmations are due, there are two options. First, if there is another designated supervisor in the office, that person can do the confirmation. Second, Academic Personnel staff members can put a "P" in the supervisor confirm space. If the Academic Personnel staff confirms the information, an email will be sent to the employee and/or supervisor, asking that person to confirm the usage. If there are no changes, the employee can just reply to the email. If there are adjustments to be made, the employee's supervisor must send an email or memo to the Academic Personnel office requesting a change.
To view Accumulated Sick and Vacation hours from the Time Reporting screen, click the Sick/Vacation button. To return to the Time Reporting screen, click Return.
Any questions regarding the use of this system may be directed to the Academic Personnel Office at 298-2216.
Problems with passwords should be directed to the Help Desk at 298-2704.
To contact the Academic Personnel office, call 298-2216 or email the office at AcademicPersonnel@wiu.edu.