University Technology
University Multifunction Device (MFD) Program:
Printing to a Ricoh MFD
Updated: October 24, 2018, 1603
Contents
- Add and Configure a Ricoh MFD as a Printer
- Print to a Ricoh MFD: Options & Issues
- Release (Unlock) a Print Job at the Ricoh MFD Touch Panel
Add and Configure a Ricoh MFD as a Printer
Overview
These procedures allow user to configure printing on their Windows or macOS systems and to print documents to a Ricoh MFD successfully. Without proper configuration, printing will likely fail without notification.
Windows
Add and Configure the Printer
Add your department's MFD to your list of available printers as you would any other printer.
Windows 10
- Click the search magnifying glass in the lower, left-hand corner of the screen near the Start menu. Type "Devices and Printers" into the search field, and click the "Devices and Printers (Control panel)" item that appears near the top of the results list.
- In the "Devices and Printers" window, click the "Add a printer" link near the upper, left-hand corner under the address/location bar.
- In the "Add a device" dialog, select the printer to add from the alphabetical "Choose a device or printer to add to this PC" list, and click the "Next" button.
- Note: Printer names begin with building abbreviation and room number, include printer make and model information, and end in department abbreviation.
- If the desired printer does not appear in the "Choose a device or printer" list of the "Add a device" dialog, do the following (otherwise, skip to step 4 below):
- Near the lower, left-hand corner of the "Add a device" dialog, click the "The printer that I want isn't listed" link.
- In the "Add Printer" dialog, select the "Find a printer in the directory, based on location or feature" option; and click the "Next" button.
- In the "Name" field of the "Find Printers" dialog (on the default "Printers" tab), enter an initial "*" (asterisk), some likely part of the desired printer's name, and a final "*" (asterisk).
- For example, a DPS staff member could find the Ricoh 3554 in room 2 of the DPS & PARC building by entering one of the following:
- "*dps02*" (indicates room 2 of the DPS & PARC building)
- "*ricoh3554*" (indicates a Ricoh 3554 MFD)
- "*dps*" (indicates the DPS department name)
- For example, a DPS staff member could find the Ricoh 3554 in room 2 of the DPS & PARC building by entering one of the following:
- Click the "Find Now" button.
- Near the bottom of the "Find Printers" dialog, select the desired printer from the "Search results" list; and press the "OK" button.
- Wait for Windows to connect to and add the printer successfully.
- Note: The process may take a couple of minutes.
- In the "You've successfully added…" dialog, click the "Next" button.
- In the next dialog, set or unset the printer as the default printer and/or print a test page, as necessary; then, click the "Finish" button.
- Wait for Windows to connect to and add the printer successfully. The process may take a couple of minutes.
- In the "You've successfully added…" dialog, set or unset the printer as the default printer and/or print a test page, as necessary; then, click the "Finish" button.
Windows 7
- Click the Start menu. Type "Devices and Printers" into the "Search programs and files" field, and click the "Devices and ters" item that appears near the top of the results list.
- In the "Devices and Printers" window, click the "Add a printer" link near the upper, left-hand corner under the address/location bar.
- In the "Add Printer" dialog, select the "Add a network, wireless or Bluetooth printer" option.
- Near the lower, left-hand corner of the next dialog, click the "The printer that I want isn't listed" link.
- In the next dialog, select the "Find a printer in the directory, based on location or feature" option; and click the "Next" button.
- In the "Name" field (of the default "Printers" tab) of the next dialog, enter an initial "*" (asterisk), some likely part of the desired printer's name (see note below), and a final "*" (asterisk).
- Note: Printer names begin with building abbreviation and room number, include printer make and model information, and end in department abbreviation.
- For example, a DPS staff member could find the Ricoh 3554 in room 2 of the DPS & PARC building by entering one of the following:
- "*dps02*" (indicates room 2 of the DPS & PARC building)
- "*ricoh3554*" (indicates a Ricoh 3554 MFD)
- "*dps*" (indicates the DPS department name)
- Click the "Find Now" button.
- Near the bottom of the "Find Printers" dialog, select the desired printer from the "Search results" list; and press the "OK" button.
- Wait for Windows to connect to and add the printer successfully.
- Note: The process may take a couple of minutes.
- In the "You've successfully added…" dialog, click the "Next" button.
- In the next dialog, set or unset the printer as the default printer and/or print a test page, as necessary; then, click the "Finish" button.
Contact the uTech Support Center if you need assistance with this step.
Configure your department's MFD to your list of available printers as you would any other printer.
Configuration instructions
- In the list of installed printers, right-click the icon of the MFD, and select "Printer properties" menu item (not to be confused with the "Printing preferences" menu item just above it or the "Properties" menu item at the bottom of the menu).

- In the printer's "Properties" dialog, click the "Preferences…" button.

- On the "Frequently Used Settings" tab in the printer's "Printing Preferences" dialog, click the "Details…" button near the upper right of the window (right of the "Job Type" drop-down menu). (You may need to click the "<< Collapse list" button under the "One Click Preset List" box to display the "Details…" button.)

- In the "Job Type Details" dialog enter "100001" (or another password that you wish to use as the default password for printing to the MFD, without the quotation marks) in the "Password" field.
- The default print driver created by uTech may already contain this value.

- Click the "OK" button
- After returning to the printer's "Printing Preferences" dialog, click the "Detailed Settings" tab near the top.
- On the "Detailed Settings" tab in the "Menu" list, click the "Job Setup" item.
- In the "Job Setup" area, enter "100001" (or another user code that your department's MFD administrator provides you for the MFD, without the quotation marks) in the "User Code" field.
- The default print driver created by uTech may already contain this value.
- If your department would like to use its own set of custom user codes, send an email to MFD@wiu.edu for more information.

- Return to the "Frequently Used Settings" tab.
- If by default you wish to hold documents that you print in the MFD's print queue until you enter your password at the MFD touch panel to release (unlock) those documents, select "Locked Print" from the "Job Type" drop-down menu.
- If by default you wish for documents to print through without intervention as soon as they reach the MFD, select "Normal Print" from the "Job Type" drop-down menu.

- Click the "Apply" button.
- Click the "OK" button.
Setting One-Sided Printing as the Default
To make one-sided (simplex) printing the default for a particular user on a particular Windows PC:
- From the Windows “Start” menu, select the “Devices and Printers” menu item.
- In the “Printers and Faxes” list, right-click the Ricoh MFD and select the “Printer properties” menu item.
- In the “General” tab of the printer properties dialog, click the “Preferences…” button.
- In the “Frequently Used Settings” tab of the “Printing Preferences” dialog, click the “2 sided” drop-down menu and select the "Off” menu item.
- Click the dialog “Apply” button then the “OK” button.
- In the printer properties dialog, click the “OK” button.
- Close the devices and printers dialog.
Note: This procedure does not change the default for you on other PCs or for others on that particular PC or other PCs.
macOS (Mac OS X)
These procedures verified using Mac OS X 10.10 Yosemite and a Ricoh MP 3554 MFD. The procedures for other systems may vary.
Add and Configure the Printer
Note: You must have administrator privileges to add a printer in macOS. Contact the uTech Support Center if you need assistance.
Download and Install Print Software
Users must both install the necessary Ricoh print driver software and install the "Setup_PPDs_for_server" patch in order to successfully print to a Ricoh MFD.
Download and install the necessary Ricoh print driver software for your version of macOS and your MFD:
- Ricoh Aficio MP 301 SPF
- Ricoh MP 2554
- Ricoh MP 3554
- Ricoh MP 5054
- Ricoh MP 6054
- Ricoh Aficio MP 7502
- Ricoh MP 7503
Download and install the "Setup_PPDs_for_server" patch from either the Macomb campus install server or the QC campus install server (requires ECom login).
- Click one of the links immediately above to connect to the macinstall server (ECom login required).
- If a dialog appears asking you to select an application, select "Finder".
- You will find the "Setup_PPDs_for_server" patch software in the Public/Install/Mac/RICOH-Printserver-Patch folder of the macinstall server.
- If while installing the "Setup_PPDs_for_server" patch, you see a warning indicating that "The package was signed with a certificate that has expired," you can safely ignore the message and click the "Continue" button.
Add the Printer
Once you have installed the print software as outlined above,
- Open the System Preferences application.
- Select "Printers & Scanners."
- Click the "+" button below the "Printers" list.
- In the "Add" dialog, click the "IP" icon near the top of the window.
- Enter the necessary information using the "Preferred Method" below.
Note: Try "Preferred Method" first. Use Alternate Method only after experiencing difficulties with Preferred Method and after contacting the uTech Support Center.
Preferred Method (print server method)
Note: Contact the uTech Support Center if you experience difficulties printing using this method (e.g., delays in print jobs arriving at the MFD).

- Enter the print server address in the "Address" field.
- Macomb campus: "print-d.wiu.edu" (without the quotation marks)
- Quad Cities campus: "qcprint-a.wiu.edu" (without the quotation marks)
- Select "Line Printer Daemon – LPD" from the Protocol drop-down menu.
- Enter the MFD's print server queue name the "Queue" field exactly as uTech created it.
- Note: The queue name takes the general form "bn-RICOHm-d" (a string of letters, numbers, and hyphens without spaces such as "ST126-RICOH7502-UTECH"; see the fifth bullet below for an example):
- b = a building abbreviation for the MFD location (one or more characters)
- n = a room number for the MFD location (one or more characters)
- m = an MFD model number (one or more characters)
- d = a department abbreviation (one or more characters)
- For example, a Ricoh Aficio MP 7502 used by uTech in Stipes 126 could have a queue name that looks something like "ST126-RICOH7502-UTECH"
- To get the print server queue name of your MFD, do one of the following:
- Contact the uTech Support Center for assistance.
- If you or a colleague have access to a Windows PC with the MFD already installed…
- Select "Devices and Printers" from the Start menu and note the name of the MFD in list of "Printers and Faxes" in the "Devices and Printers" window.
- If you have access to a Windows PC without the MFD already installed…
- Begin the procedure of adding the MFD to the list of available printers on the PC as you would any other printer.
- Note the name of the MFD at any step in procedure that the name appears.
- Contact the uTech Support Center if you need assistance with these steps.
- If you know the IP address of your MFD…
- Enter the IP address in the address bar of your favorite browser.
- From the "Web Image Monitor" page that appears, note or copy the value of the Host Name field that appears near the top of the page (i.e., the string that appears following the ":"), The host name is the print server queue name of your MFD
- Note: The queue name takes the general form "bn-RICOHm-d" (a string of letters, numbers, and hyphens without spaces such as "ST126-RICOH7502-UTECH"; see the fifth bullet below for an example):
- Enter a name for the MFD in the "Name" field; at the end of the name, include "server" or "S" (to indicate the print server method).
- Enter the building and room number of the MFD in the "Location" field. (macOS may automatically obtain this information from the MFD.)
- Select "Select Software..." from the "Use" drop-down menu. (macOS may have automatically selected a corresponding printer description file.)

- In the Filter (search) field, type the model number of the MFD (e.g., "301" or "2554").
- From the list of options that appear, select the printer description that best corresponds with the MFD.
- Very important: With the exception of the Ricoh Aficio MP 7502, select a corresponding printer description that ends with the words "for server" (the 7502 does not require a "for server" driver).
- Do no use printer descriptions in which the letter "J" immediately follows the model number.
- Click the OK button.
- In the "Add" dialog, click the "Add" button near the bottom of the window.
- Verify that the name of the added printer appears in the "Printers" list of the "Printer & Scanners" window.
Alternate Method (IP printing method)
Note: Try "Preferred Method" (above) first. Use Alternate Method only after experiencing difficulties with Preferred Method and after contacting the uTech Support Center.
Note: Contact the uTech Support Center if you experience difficulties printing using this method (e.g., delays in print jobs arriving at the MFD).

- Enter the IP address of your MFD in the "Address" field.
- To get the IP address of your MFD,
- Touch the "User Tools/Counter" button on the keypad to the right of the touch panel on the MFD.
- Touch the "System Settings" button on the touch panel.
- Touch the "Interface Settings" tab.
- Touch the "Machine IPv4 Address" button.
- Note the IP address in the "Machine IPv4 Address" field.
- To get the IP address of your MFD,
- Select "Line Printer Daemon – LPD" from the Protocol drop-down menu.
- Leave the "Queue" field blank.
- Enter a name for the MFD in the "Name" field; at the end of the name, include "IP" (to indicate the IP printing method).
- Enter the building and room number of the MFD in the "Location" field. (macOS may automatically obtain this information from the MFD.)
- If printer description corresponding to the MFD model does not appear in the "Use" field, select "Select Software…" from the "Use" drop-down menu. (macOS may automatically select a corresponding printer description file.)

- In the Filter (search) field, type the model number of the MFD (e.g., "310" or "2554").
- From the list of options that appear, select the printer description that best corresponds with the MFD. (Avoid printer descriptions in which the letter "J" immediately follow the model number.)
- Click the OK button.
- In the "Add" dialog, click the "Add" button near the bottom of the window.
- Verify that the name of the added printer appears in the "Printers" list of the "Printer & Scanners" window.
Configure Options
To ensure access to all of the print features on you MFD…

- Select the printer that you created above from the list of printers on the left-hand side of the "Printers & Scanners" window.
- Press the "Options & Supplies…" button near the middle of the window.
- Select the "Options" tab/pane in the window shade that appears.
- From the "Finisher" drop-down menu, select the name of the finisher model corresponding to the finisher installed on your MFD.
- See the "Select Individual MFD ID Information" page (ECom login required) for information about the finisher installed on your MFD, or contact your department's MFD key operator for that information.

Create Presets
Once you have added and configured the MFD for macOS, create some useful presets.
- Open a blank document in Microsoft Word or some other familiar program.
- Select "Print…" from the "File" menu.
- From the settings drop-down menu (usually defaulted to "Copies & Pages") that appear below the "Printer" and "Presets" menu, select "Job Log."


- In the "User ID" field, enter your ECom username.
- In the "Job Type" drop-down menu, select "Locked Print."
- In the "Password" field, enter "100001" (or another password that you wish to use as the default password for printing to the MFD, without the quotation marks) in the "Password" field.
- Tick the "Enable User Code" select box.
- In the "User Code" field, enter "100001" (or another user code that your department's MFD administrator provides you for the MFD, without the quotation marks).
- From the "Presets" drop-down menu near the top of the "Print" dialog, select the "Save Current Settings as Preset…" option.
- In the preset window shade, enter "Ricoh locked print" in the "Preset Name" field.
- Select the "All printers" radio button.
- Click the "OK" button.

- In the "Job Type" drop-down menu, select "Normal Print."
- From the "Presets" drop-down menu near the top of the "Print" dialog, select the "Save Current Settings as Preset…" option.
- In the preset window shade, enter "Ricoh normal print" in the "Preset Name" field.
- Select the "All printers" radio button.
- Click the "OK" button.


- Verify that the "Ricoh locked print" and "Ricoh normal print" presets exist in the "Presets" drop-down menu.
- Click the "Cancel" button.
Print to a Ricoh MFD: Options & Issues
Windows
You can override the default settings—including the user code, password, and job type (i.e. Locked Print or Normal Print) for any document that you print by clicking the "Preferences" or "Printer Properties" button/link in the document's print dialog box. The printer's "Printer Properties" dialog will very closely resemble the printer's "Printer Properties" dialog described above.
With "Locked Print" enabled, you will need to enter the password sent with the print job to actually release (unlock) the print job for printing at the MFD. Eliminate the need for a password by enabling the "Normal Print" Job Type setting.

macOS (Mac OS X)
When you want to print to the MFD, in the "Print" dialog box, select the name of the MFD in the "Printer" drop-down menu, and select either the "Ricoh locked print" or "Ricoh normal print" preset from the "Presets" drop-down menu.
If you wish to hold documents that you print in the MFD's print queue until you enter your password at the MFD touch panel to release (unlock) those documents, select "Ricoh locked print" from the "Presets" drop-down menu in the "Print" dialog box.
If you wish for documents to print without intervention as soon as they reach the MFD, select "Ricoh normal print" from the "Presets" drop-down menu in the "Print" dialog box.
To access the various printing features of your MFD (e.g., two-sided printing, stapling, etc.), in the print dialog box…
- To select two-sided printing…
- Select "Layout" from the print options drop-down menu, usually defaulted to the "Copies & Pages" or "Layout" menu item.

- Select a two-sided printing option. (Select "Off" for one-sided printing.

- Select "Layout" from the print options drop-down menu, usually defaulted to the "Copies & Pages" or "Layout" menu item.
- To select a stapling option…
- Select "Printer Features" from the print options drop-down menu, usually defaulted to the "Copies & Pages" or "Layout" menu item.

- Select a feature set such as "Finishing" or "Finishing 1" (which gives you access to the stapling features of your MFD) from the "Feature Sets" drop-down menu to configure your print job.


- Select "Printer Features" from the print options drop-down menu, usually defaulted to the "Copies & Pages" or "Layout" menu item.
Print from Google Chrome
Windows
To print from Google Chrome, do one of the following:
- Print by first accessing the Chrome Print dialog:
- Select Print… (Ctrl-P) from the Customize and Control Google Chrome menu
 .
. - Near the left bottom of the Print dialog, click the Print using system dialog… (Ctrl-Shift-P).

- Use the native Windows Print dialog to make necessary print settings.

- Select Print… (Ctrl-P) from the Customize and Control Google Chrome menu
- Using the native Windows Print dialog directly:
- Use the Ctrl-Shift-P key combination to access the native Windows Print dialog directly.
- Use the native Windows Print dialog to make necessary print settings.
macOS (Mac OS X)
To print from Google Chrome, do one of the following:
- Print by first accessing the Chrome Print dialog:
- Select Print… (⌘-P or Command-P) from the File menu or the Customize and control Google Chrome menu
 .
. - Near the left bottom of the Print dialog, click the Print using system dialog… (⌥-⌘-P or Option-Command-P) (the very similar Windows 10 Google Chrome Print dialog shown below).

- Use the native macOS Print dialog to select a properly configured print Preset (usually called "Ricoh locked print" or "Ricoh normal print") and make other necessary print settings.

- Select Print… (⌘-P or Command-P) from the File menu or the Customize and control Google Chrome menu
- Using the native macOS Print dialog directly:
- Use the ⌥-⌘-P or Option-Command-P key combination to access the native macOS Print dialog directly.
- Use the native macOS Print dialog to select a properly configured print Preset (usually called "Ricoh locked print" or "Ricoh normal print") and make other necessary print settings.
Print from Adobe Reader or Adobe Acrobat
macOS (Mac OS X)
Use the following procedure if printing from Adobe Reader (or Adobe Acrobat) does not result in a printed document from your Ricoh MFD but you can print successfully from other applications.
Note: This appears to be an issue with Adobe products on macOS and not the Ricoh MFD itself as this issue occurs with non-Ricoh printers, as well.
- Select the Print… menu item from the Print menu in Adobe Reader (or Adobe Acrobat).
- In the Reader (or Acrobat) Print dialog box that appears, make any necessary settings, including selecting your Ricoh MFD in the Printer drop-down menu.
- Click the Printer… button near the lower left-hand corner.
- In the macOS system Print dialog box that appears, select your Ricoh MFD from the Printer drop-down menu.
- Select either the Ricoh locked print or normal print preset from the Presets menu.
- Click the Print button near the lower right-hand corner.
- In the Reader (or Acrobat) Print dialog box that reappears, confirm the settings, including the selection of your Ricoh MFD in the Printer drop-down menu.
- Press the Print button.
Note: If this procedure (steps 1-8) does not result in a printed document from your Ricoh MFD, repeat the procedure but make sure that settings in the macOS system Print dialog box (steps 4-6) match those in the Reader (or Acrobat) Print dialog box as closely as possible.
Alternatively, rather than using Adobe Reader or Acrobat, use the Preview application that comes bundled with every macOS system.
Print from SPSS
macOS (Mac OS X)
Because SPSS Statistics for Mac does not allow users to select print presets, users cannot print directly to a Ricoh MFD from the application. To print a file created in SPSS Statistics for Mac to a Ricoh MFD, export the file as a PDF; then, open the PDF in and print it from your preferred PDF reader (e.g., Preview, Adobe Reader, or Adobe Acrobat).
- With the file that you wish to print open in SPSS Statistics, select the Export… menu item from the File menu.
- Select the Portable Document Format (*.pdf) menu item from the Type drop-down menu in the Document area of the Export Output dialog box.
- Modify PDF options (Change Options… button) and file name and location, if necessary.
- Click the OK button.
- Browse to and open the created PDF in your preferred PDF reader, and print as usual.
Release (Unlock) a Print Job at the Ricoh MFD Touch Panel
Release instructions
- Touch the "Printer" button on the MFD touch panel home screen.
- Touch the "Print Jobs" tab.
- Touch the button labeled with the ECom username of the person who sent the document(s) for printing.
- Touch the name(s) of the document(s) to print from the list of print jobs.
- The background of the names of unselected documents appear gray.
- The background of the names of selected documents appear gold.
- Touch the "Print" button in the lower right.
- You can also touch the "Preview" or "Delete" button to preview or delete documents in or from the print queue.
- Enter the password associated with the document using the keypad to the right of the touch panel.
- By default and by the default instructions above, use the password "100001" (without the quotation marks).
- Touch the "OK" button.
- Touch the "Print" button to release the document(s) for printing.
- You can also touch the "Cancel" button to cancel printing.
- You can also touch the "Detailed Settings" button to make additional print settings.
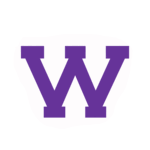
Connect with uTech: