University Writing Center
UNIVERSITY WRITING CENTER ONLINE (SYNCHRONOUS) TUTORING
Welcome! To schedule an online tutoring session, go to wiu.edu/uwc and click "Make An Appointment." If this is your first time using the University Writing Center, you will need to create a free account. Once you are ready, choose the correct schedule to view appointment availability and make your appointment, regardless of which campus you are based on. Choose an available appointment and self-schedule, checking the online box.
If you have problems during an online tutoring session, please email uwc@wiu.edu. If we can’t resolve the problem, we may have to reschedule.
Instructions for Registering:
If you have not used WCOnline before, you need to register:
- Go to www.wiu.mywconline.com. (You might bookmark this address on the computers you use the most.)
- Click on “Click Here to Register.”
- Fill out the “Create New Account Form.”
- Click “Register.”
Instructions for Making an Appointment:
If you have registered, you can log in to WCOnline to create an appointment.
- Go to www.wiu.mywconline.com. (Again, you might bookmark this address on the computers you use the most.)
- Enter the email and password you used to create your account.
Note: Consultants available for online appointments will indicate so under their names.
- Click on an available appointment slot. White spaces are available for appointments. Blue and red spaces mean the consultant already has an appointment during that time.
- When you click on the white space, the appointment form should pop up. If it doesn’t, minimize your current window to see if it popped up behind it.
- Fill out the appointment form.
- Click “Save Appointment.”
Note: If you ever need to cancel an appointment, log in, click on your appointment, and then click “Cancel Appointment.”
Instructions for Joining an Online Consultation:
- Go to www.wiu.mywconline.com.
- Log in at least five minutes before your appointment.
- Click on your appointment. Your appointment form should pop up. If it doesn’t, minimize your current window to see if it popped up behind it.
- Click on “Start or Join Online Consultation.” The online consultation screen should pop up. Again, if it doesn’t, minimize your current window to see if it popped up behind it.
- If your consultant is ready, he or she will get you started by using the chat feature on the right. If your consultant is not in the online consultation, please wait, and your consultant will be there shortly.
Note: Click on the question mark in the upper right to learn about the features of the online tutorial.
Note: The consultant will ask you to import your assignment and paper. To import your assignment or paper, click the double arrows in the upper right and follow the directions. In addition, you can copy and paste your assignment and paper into the paper area.
After the Consultation:
After your consultation, the conversation that you had with your consultant is recorded. At any time, you can log in, click on your appointment, and join the consultation to see your chat record.
Common Problems:
- Our software does not support Internet Explorer. Be sure that you are using Mozilla Firefox or Google Chrome as your browser.
- We have found that the chat window sometimes freezes. If this happens, close the window and join the online consultation session again.
- Often, new windows will pop up behind your current window. If you click on a button or link and the window doesn’t appear, minimize your current window to see if it popped up behind it.
- Importing your paper changes the format as well as some grammatical elements. Try uploading your paper as an attachment for feedback on things that require format to remain intact.
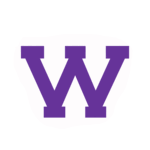
Connect with us: