University Technology
University Multifunction Device (MFD) Program
Ricoh Devices
Contents
-
Procedures
- NEW: COVID-19 related information – MFD cleaning best practices
- Getting Assistance
- Ordering Toner and Staples from Ricoh
- Accessing MFD Usage by User Code
- Add a User to a Ricoh MFD
- Printing to a Ricoh MFD
- Faxing from a Ricoh MFD
- Select Individual MFD ID Information (ECom login required)
- Meter Readings
- Unsatisfactory Service
- Expectations
- Ricoh Brochure Information
- Ricoh USA Downloads
Procedures
Getting Assistance
Unless you know to contact a specific party (see "Specific Contacts for Assistance" below), contact the uTech Support Center.
Specific Contacts for Assistance
For technical issues such as the following, contact Ricoh directly at (888) 456-6457:
- copy or print quality
- persistent paper feed or jamming
- damaged equipment
You will need your MFD's equipment ID and/or other information about your MFD to get support from Ricoh. Your MFD equipment ID is located on the front of your machine. Ricoh should send emails to a designated department contact documenting service calls. For accountability reasons, the University recommends that departments retain service-related emails.
For administrative issues such as the following, contact uTech :
- billing issues
- contact or billing information changes
- MFD program information or procedures questions
Ordering Toner and Staples from Ricoh
Receive a call from someone posing as a Ricoh agent, asking if you'd like to order supplies at a discount? This is a scam! All toner and staples are included in the MFD contract with Ricoh at no cost.
- You must use a MyRicoh website account to order toner ("print cartridges") and staples at no cost. (See below for information on creating an account and ordering supplies.) Toner and staple refills are included at no additional cost but only by ordering through your MyRicoh.com account.
- Ricoh will charge shipping on toner and staple orders placed by phone.
- Order a spare toner and staples for your Ricoh MFD to keep on hand. When your MFD runs out of either, install the spare; then, order a replacement spare to have on hand for the next time that your MFD runs out.
- If you run out of toner or staples and—despite your best efforts to keep a spare on hand—find that you don't have a spare on hand, don't panic: Borrow a compatible spare from a department near you (or contact uTech—we can help you to borrow a compatible toner). Then, order two spares. Give one to the department that lent you their spare, and keep the other as your own spare.
-
To create a MyRicoh account, go to MyRicoh.com and click "Register New User."
- Enter your WIU e-mail address and a password of your choosing for your MyRicoh.com account.
- Click the "Continue Registration" button.
- Enter your 8-digit equipment ID (EID) number from the front of your machine. Ex. 13XXXXXX
- Ricoh will send you a confirmation e-mail to confirm your e-mail address.
- Once you have confirmed your account, you are ready to order supplies at any time.
- If you have any problems creating a MyRicoh.com account, you may contact Ricoh at 888-456-6457 for assistance.
-
To order supplies, login to your MyRicoh.com account.
- Click the "STORE" tab near the top of the page.
- Select the MFD for which you need to order supplies from the drop-down menu next to "My Equipment." When you select a machine, the page will populate with the supplies available for that machine.
- You can order supplies for multiple machines in one transaction. Just select the number of each item and add them to your cart.
- When you are finished adding items to your cart for each machine, you can then checkout. When checking out, your name and phone number should show up as the shipping contact. The billing contact will be uTech, DPS, or blank. Please be sure to enter your building and room number in the location box when checking out so that this information is on the shipping label for the delivery driver; otherwise, your supplies will be sent to uTech or DPS with no information about who ordered them.
- Once you have checked out, you will receive an order number. You can use this number to track your shipment.
- It takes about 3-5 days to receive toner and staples from Ricoh.
- In a pinch, you might be able to borrow from a nearby department a compatible toner cartridge (model specific) or compatible staples (finisher specific—each MFD model supports multiple types of finishers).
- Neither the University (including uTech and DPS) nor Ricoh technicians stock toner or staples for Ricoh MFDs.
- Your department's MFD can automatically email a department contact when it detects low supply levels (and other issues).
- The Rocky Sustains program administers the recycling of all ink and toner cartridges. Send used cartridges through campus mail to DPS. Rocky Sustains collects empty ink and toner cartridges from DPS for recycling.
Add a User to a Ricoh MFD
- Using a web browser, login to the Ricoh MFD.
- Enter the IP address of the Ricoh MFD in the address bar of your web browser and press Enter.
- The IP address of the Ricoh MFD appears in the lower, left-hand corner of the Ricoh MFD touchscreen.
- The Ricoh's Web Image Monitor (WIM) interface should load in the browser.
- Some browsers may work better than others for connecting to Ricoh MFDs.
- Login to the Ricoh by clicking the Login link in the upper right-hand corner of the WIM interface browser window.
- Enter login username and password.
- Only main contacts and key operators have access to the username and password for a particular Ricoh MFD. If you are a main contact or key operator within a department, contact the uTech Support Center or email MFD@wiu.edu for username and password.
- Enter the IP address of the Ricoh MFD in the address bar of your web browser and press Enter.
- On the WIM Home page, hover your mouse over the Device Management item in the left-hand menu, and select Address Book from the flyout menu.
- In the WIM Address List page, select the Detail Input tab.
- In the Address List toolbar, select the Add User option.
- In the WIM Add User window, provide values for the following fields as described:
- Name – the user's name
- Key Display – an indication of the user as it will appear on the Ricoh display screen (16 characters maximum)
- User Code – used to track usage of the Ricoh MFD (4-8 numeric digits)
- Available functions – Enable (check) the following options:
- Copier
- Facsimile (optional if the Ricoh does not have fax capability)
- Scanner
- Printer
- Use Name as
- enable Destination
- enable Sender
- Email Address – the user's email address
- Click OK to add a single user, or click Save and Add Another to add the currently configured user and begin adding another user.
- Repeat steps 5 and 6 as necessary to add multiple users.
- On the WIM Address List page, confirm the addition of all users.
Accessing MFD Usage by User Code
- Load the IP address of your MFD into your favorite browser. (Enter the IP address into the address bar, and press Enter.)
- Click the “Login” link in the upper right-hand corner of the “Web Image Monitor” (WIM) home page.
- Enter your MFD administration credentials (sent to primary contacts under separate cover):
- Login User Name: •••
- Login Password: ••••
- Hover over the “Status/Information” menu item in the left-hand menu, and select the “Counter per User” menu option.
- Access usage statistics per user.
- Optional: Select a larger number from the “Display Count” drop-down menu to display a larger number of entries per page (20 maximum).
- Optional: Export an Excel-compatible CSV file to your usual download location to save a copy of the usage statistics.
Printing to a Ricoh MFD
See Printing to a Ricoh MFD for information about adding and configuring a Ricoh MFD as a printer on your computer and about printing to a Ricoh MFD.
Faxing from a Ricoh MFD
Press "Facsimile" button on home screen (on touch screen).
From the "Facsimile" screen, use one of the two following methods:
- "Tone" method
- Press "On Hook" button (on touch screen).
- (optional) Adjust volume.
- Press "Vol…" button (on touch screen).
- Increase volume by pressing "Louder" button (on touch screen).
- Press "OK" button (on touch screen).
- Dial 1 (on keypad).
- Listen (wait) for dial tone.
- Dial 4-digit long distance code, not copier code (on keypad).
- Listen (wait) for dial tone.
- Dial 10-digit fax number, including area code (on keypad).
- Press "Start" button (on keypad).
- Listen (wait) for fax tones to end.
-
Silent method
- Dial 1 (on keypad).
- Press "Pause" button (on touch screen). Hyphen appears on touch screen.
- Dial 4-digit long distance code, not copier code (on keypad).
- Press "Pause" button (on touch screen). Hyphen appears on touch screen.
- Dial 10-digit fax number, including area code (on keypad).
- Press "Start" button (on keypad).
- Watch bottom of touch screen (black status area) for fax status.
Select Individual MFD ID Information
See Select Individual MFD ID Information (ECom login required) for information such as MFD model number and finisher type.
Meter Readings
You do not need to send in your meter readings. Ricoh takes meter readings for University Ricoh MFDs automatically via the internet. Please ignore e-mails sent to you requesting meter readings. Please also leave your MFD on at all times, except to restart. Your MFD must be turned on to communicate meter readings and other service data. The MFD will go into sleep mode to save energy when not in use.
Unsatisfactory Service
Send concerns about unsatisfactory service on the part of Ricoh to the MFD program email address, MFD@wiu.edu.
Expectations
Training & How-To
Training Videos
recorded at Western, July 2015
- Ricoh Aficio MP 301SPF
- Ricoh MP 2554 / Ricoh MP 3554 / Ricoh MP 5054
- Ricoh MP 6054
- Ricoh Aficio MP 7502
Ricoh Click2Learn Website
Instructional Sheets
Equipment & Settings
-
All Ricoh MFDs connect to the network.
- Users can print to their networked MFDs.
- By default, all Ricoh MFDs employ user codes.
- Consequently, if each user has and uses a unique user code, a department can track how much each user used the MFD—regardless of whether a user copies, prints using Locked Print, prints using Normal Print, or performs some other function. Departments can assign codes by user, by account, etc.
- The use of passwords protects others from accessing a print job sent via Locked Print.
- By default and if required by the MFD configuration, users use the default user code and/or password "100001" (without the quotation marks) to copy, print, scan, and fax.
- Departments wishing to use their own set of user codes can change preconfigured user codes via the Web Image Monitor. For more information and detailed instructions on using the Web Image Monitor, please e-mail MFD@wiu.edu.
- Each MFD includes preconfigured user codes, 100001-100180.
- A department can modify, delete, or add additional user codes.
- See "Procedures" below for instructions on adding a Ricoh MFD as a printer to your PC or Mac.
- The default configurations of the Ricoh MFD models allows users to print mainframe jobs to the MFDs.
- If your department used your previous copier as an MVS/mainframe printer, you will need to contact uTech to have them set up your new MFD as the replacement MVS/mainframe printer.
- Contact the uTech Support Center at (309) 298-2704.
- If your department used your previous copier as an MVS/mainframe printer, you will need to contact uTech to have them set up your new MFD as the replacement MVS/mainframe printer.
- By default, all Ricoh MFDs employ user codes.
- Users can scan to a department-specific network share from their MFDs.
- Users can also scan to a USB drive at their MFDs.
- The University will perform meter readings on a monthly basis via the network.
- Users can print to their networked MFDs.
- The University installs each MFD with default user codes.
- Users will need to enter a user code in order to make copies at or print to an MFD.
- Each MFD user may have a unique user code (preferred) or a department may opt to have all users utilize the same user code.
- The default user "WIU Global User" (user code: 298) has the ability to add, modify, and delete user codes.
- The University strongly recommends that you back up your user codes. Please e-mail MFD@wiu.edu for instructions on backing up your user codes.
- Users will need to enter a user code in order to make copies at or print to an MFD.
- All Ricoh MFDs have locked print (aka "secure print" or "secure release") functionality that allows users to send print jobs to an MFD but prevents those jobs from actually printing until the user securely releases those jobs at the MFD.
- The University has enabled lock print functionality by default. End users can override the locked print default for all print jobs or override locked print on a per-print-job basis.
- The University has enabled duplex (two-sided) printing by default. End users can override the duplex print default.
- All Ricoh MFDs have job interrupt functionality that allows a user to pause output on her or his copy or print job and allow another user to complete a copy or print job.
- Service assurances
- 8-hour average response time for routine service calls (MFD not "down").
- 4-hour average response time for emergency service calls (MFD "down)
- 95% up-time
Billing & Counter per User
- The University will read MFD usage meters via the network each month.
- You do not need to submit meter readings to Ricoh. Please ignore e-mails from Ricoh requesting your meter readings.
- The University will bill departments at a flat monthly rate for MFD equipment and accessories and at a per-click (per-copy and per-print) rate for printing, copying, and fax output.
- Users may scan at no additional charge.
- The ½¢ to 1¢ per-click cost of the Ricoh MFDs compares very favorably to that of desktop printers, which start at about 5¢ for black-only printing. Color printers generally cost significantly more, with inkjet color printers costing about $1 or more per page.
-
Accessing Counter per User
- Ricoh Aficio MP 301 & Ricoh Aficio MP 7502
- In the web interface (WIM), login as the machine administrator (using the same credentials used to view and modify user codes).
- From the "Status/Information" menu in the left-hand navigation, select the "Display Eco-friendly Counter" menu item.
- If you do not see the "Display Eco-friendly Counter" option when logged in with machine administrator credentials, enter a service request with the uTech Support Center at (309) 298-2704.
- Click the "Download" button near the top of the page and below "Device Total Counter and Counter per User can be downloaded (CSV file format)."
- Retrieve the Excel-compatible CSV file from your usual download folder.
- other models
- In the web interface (WIM), login as the machine administrator (using the same credentials used to view and modify user codes).
- From the "Status/Information" menu in the left-hand navigation, select the "Counter per User" menu item.
- The WIM will display a variety of statistics for each user.
- Ricoh Aficio MP 301 & Ricoh Aficio MP 7502
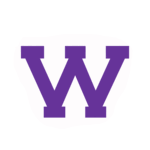
Connect with uTech: