Western Online Content Tool
In Western Online (D2L) Navigation, click Resources then Content.
Use the Content tool to post and organize course content so that information about course expectations, course syllabus, lecture notes, and important dates display to users clearly.
Course materials you post in Content can include documents, images, media files, Web Capture presentations, URL links, and existing course activities. You can add release conditions, grade items, and learning objectives to topics to ensure users navigate through course materials while fulfilling specific course requirements and learning expectations.
You can also monitor class and user progress as students work through course content by setting automatic (determined by the system) or manual (determined by the student) completion tracking.
Learn more at Brightspace Help.
Popular Topics
-
Checklist - Add
+- Click on Resources in the nav bar and choose Content.
- Select the module on the left that you want to add the checklist to.
- Click the Upload/Create button and choose New Checklist.
- Give it a title. For example, Module 1 Checklist.
- Click Save.
- Click Add New List...
- Click where it says List 1 to customize the title. Name it the same as the overall Checklist (ex: Module 1 Checklist).
- Click Add a New Task to...
- Click Add a New Task to... again to add another and repeat as needed.
-
Learning Module - Create
+- Click Resources in the nav bar and choose Content.
- Click Add a module... under the Table of Contents on the left.
- Type in a name for the module and hit Enter on your keyboard. The module will appear under the Table of Contents on the left.
-
Learning Module - Delete
+- Click Resources in the nav bar and choose Content.
- Click to select the module you want to delete under the Table of Contents on the left.
- Click the drop arrow to the right of the module title near the top and choose Delete Module.
- In the window that pops up you will have two options. Option 1 will delete the module, nested modules and any topics inside the module. However, all associated files that the topics were linked to will remain and NOT be deleted.
- Option 2 will delete the module, nested modules, all topics inside the module and all associated files that the topics were linked to.
-
Learning Module - Reorder
+- Click Resources in the nav bar and choose Content.
- Under the Table of Contents, click and hold the little three line handle to the left of the module you want to move.
- Drag the module to where you want it. Wait until you see a black line before you let go. For example, if you want to move the fourth module to the second position, drag and hover between the first and second modules until you see the black line. Then let go.
- If you hover over another module it will turn orange. If you let go it will embed the module you are moving.
-
Learning Module - Show/Hide
+- Click Resources in the nav bar and choose Content.
- Click to select the module you want to hide under the Table of Contents on the left.
- There is a visibility toggle (it is an icon of an eye). Click the toggle to switch between visible and hidden.
-
Learning Module - Upload a File
+- Click Resources in the nav bar and choose Content.
- Click to select the module you want to add a file to under the Table of Contents on the left.
- Click the Upload/Create button and choose Upload Files.
- In the window that appears select My Computer on the left and click Upload.
- Navigate to the file to select it and click Add.
-
Topic - Delete
+- Click Resources in the nav bar and choose Content.
- Click to select the module you want to delete the topic from under the Table of Contents on the left.
- Click the drop down menu to the right of the topic and choose Delete Topic
- In the pop up window choose the first option to just delete the topic link from the module. Choose the second option to delete the link as well as the file it is linked to.
-
Topics - Reorder
+- Click Resources in the nav bar and choose Content.
- Under the Table of Contents, click the module that has the topic you want to move to select it.
- Click and hold the little three line handle to the left of the topic you want to move.
- Drag the topic to where you want it. Wait until you see a black line before you let go. For example, if you want to move the fourth topic to the second position, drag and hover between the first and second topics until you see the black line. Then let go.
-
Topic - Show/Hide
+- Any discussion, quiz, file you upload, etc. that you put into a learning module are called Topics.
- Click Resources in the nav bar and choose Content.
- Click to select the module that contains the topic you want to hide under the Table of Contents on the left.
- Click the drop arrow to the right of the topic title and choose Edit Properties In-Place.
- There is a visibility toggle (it is an icon of an eye). Click the toggle to switch between visible and hidden.
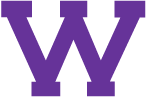
Connect with uTech: