Western Online Course Home Page
The Course home page is a central area for accessing course-specific information. Course Home pages have a navigation area across the top of the page, and a number of widgets that contain information and links to Grades, Discussions, and Quizzes for each specific course.
Popular Topics
-
Widgets - add to a default homepage
+The default homepage is not directly editable, so you will need to first make a copy of it that you can edit.
- Click Course Admin in the menu.
- Under the Site Setup section click Homepages.
- Click the drop arrow for the WIU Course Default Homepage and choose Copy. A copy of the homepage will appear in the list.
Now you can edit the copy of the default homepage to add widgets.
- Click on WIU Course Default Homepage - Copy to go into it.
- Type in a new name in the Name text box.
- Scroll down a bit and you will see all the panels for the homepage. Click the Add Widget button on the panel you want to add a widget to.
- Place a check next to the widget you want to add and click Add.
- Click Save and Close.
The system is still looking at the WIU Course Default Homepage. You will need to tell it to look at the new copy that you just created and edited.
- Click the Active Homepage drop down menu and choose the new homepage.
- Click Apply.
-
Widgets - create custom
+- Click Course Admin in the nav bar.
- Click the Widgets link in the Site Setup section.
- Click the Create Widget button.
- Type a name in the Name text box in the Properties tab.
- Click the Content tab (the widget will save automatically after clicking the content tab).
- Use the HTML Editor to enter and format your content for the widget (to add a link use the Insert Quicklink button. It's the third button from the right if you are in the Basic tab of the HTML editor).
- Use the Customize Widget Style button to customize colors and borders.
- Click Save and Close.
-
Widgets - edit custom
+- Click Course Admin in the nav bar.
- Click the Widgets link in the Site Setup section.
- Click the pencil icon for the widget you want to edit.
- Click the Content tab.
- Use the HTML Editor to edit the content of the widget.
- Click Save and Close.
Tip Sheets
Updating Your Course Home Page (pdf)
Course Home Page Images (Google Doc)
Creating Widgets and Home Pages (pdf)
Getting Creative with Widgets in Western Online (Google Doc)
Video Tutorials
Westen Online (D2L Banners & Home Pages
Presented by Dawn Sweet
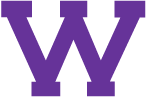
Connect with uTech: