Start of Semester Checklist
Below are resources to assist faculty with the preparation of start of semester tasks. Ensure that you have completed all of the following at least a week prior to the beginning of each semester.
✔ If Teaching Fully Online
Ensure that you have met all requirements and followed all processes necessary for Teaching Online at WIU.
- Login to your course, choose Grade Tools > Grades from the navigation menu.
- Ensure that your course has met the Online Course Approval process at least 4 weeks before the course start date.
✔ Request Cross-Listings for Next Semester (if you have not already done so)
NOTE: Cross-listing can remove all content from a course. Do not add any content to your blank course shell until the cross-listing has been completed.
If one or both sections of the course you want crosslisted already have content in them you need to export a copy of the course to your computer and store it. That way you will be able to re-import it into your new cross-listed course when the process is finished.
Here are the instructions for backing up a copy of your course content:
- Click Course Admin in the navigation bar.
- Click Import/Export/Copy Components .
- Select Export as Brightspace Package .
- Click Start .
- In the Select Components to Export section choose Select All Components .
- Click Continue .
- The Export Started dialog will appear to confirm the export is underway.
- Click Done .
- When the export package is ready for download, a notification is generated and can be accessed from the bell icon in the navigation bar .
- Click the Export finished notification message . This directs you back to the Import/Export/Copy Components tool in your course.
- Click the Click here to download the export Zip package link.
- Save the Export.zip file on your computer so that you can import it back into your cross-listed course shell if necessary.
After you have ensured that your content is backed up:
- Visit the Request a Service Page.
- Complete the Course Cross List Request form.
After the cross-listing is complete, follow these steps to import the course package you downloaded as backup prior to requesting your cross-list.
- Click Course Admin in the navigation bar.
- Click Import/Export/Copy Component s.
- Click on Import Components (the last option on the page.)
- Click Start .
- Drag and drop the .zip file you downloaded previously or click the Upload button and select that file.
- Click Import All Components .
✔ Check Student Enrollments
Check student enrollments in each of your Western Online Courses to ensure that they are correct.
- Login to your course, choose Grade Tools > Grades from the navigation menu.
- Click on Classlist and then review the students to ensure that the number of students matches the enrollments showing on STARS.
- If you see any discrepancies contact the University Technology Support Center or email them at support@wiu.edu to report missing enrollments. Please note: it can take up to 48 hours for new students to appear.
✔ Send Welcome Email (Letter)
Send a welcome email to your students at least 1 week before the start of courses. We suggest downloading and using the Sample Welcome Letter to get started.
✔ Enroll Teaching or Graduate Assistants into Western Online Courses
- Determine Access Rights
- TSA or TSA-Gradebook: Gives the user full access and editing rights to a Western Online Course including access to the grade book.
- Course Facilitator - Used for graduate assistants (GAs): Gives the user full access and editing rights to a Western Online Course without access to the grade book.
- From the Navigation menu, choose Communication > Classlist.
- Click Add Participants and choose Add existing users.
- Type the person’s name in the Search For text box and click the Magnifying Glass. The person’s name will appear at the bottom.
- Click in the box to the left of their name to select them.
- Select the role you want them to have from the Role drop-down menu and choose the course section from the Section drop-down menu (if applicable).
- Click Enroll Selected Users at the bottom.
- Click Done.
✔ Update Course Files
If you are modifying a Word or PPT document (or something you can’t edit on the screen), remember that you have to reload that file into the
Content
area.
The easiest way to upload a new version of an original document and have it automatically reflected in every area it is linked to within the course is shown below.
- Change the file name so that it is identical to the course file that already exists within the course.
- Select Course Admin in the navigation bar. If you do not see it, click on the More menu in the navigation bar and choose Course Admin .
- Click the Manage Files link.
- Click Upload .
- Select or drag and drop the new version of the file (using the exact file name as the original file) into the upload box provided.
- Click Save .
- Click Overwrite .
The file and any links to the file will now open the latest version.
✔ Test and Update Course Links, SCORM Objects, and LTI Integrations
- Update any Zoom Links or Google Meet links and add these to your syllabus. It is recommended that you add a widget to your Western Online course homepage. View the Class Meeting Widget Tip Sheet (Google Doc) for details.
- Check that all web links work properly and revise as necessary.
-
Check that links to e-books, learning materials, Publisher LTI Launches, and SCORM objects are set up working correctly, and that they are activated if necessary.
New LTI integrations (e.g. Pearson, Cengage, MacMillan, etc.) take time to set up. If you are requesting a new integration you should contact OTL with that request at least 6 weeks preferably longer before the beginning of the course in which you intend to use the new integration.
- Ensure that all embedded videos and links to videos are working properly, and that closed captions are included.
- Ensure that documents are accessible.
✔ Add a Welcome Announcement and Hide Irrelevant Announcements
Post a welcome message with simple instructions to guide your students to the course starting point. If this course was copied over from a previous semester, delete any news items that are outdated or no longer relevant.
✔ Set up your Grade Tools Area (Gradebook)
Set up your grade tools and add or modify grade items as necessary. Need Help? Review our
Western Online Grade Tools
site.
Ensure that the Calculated Grade column is released so students will be able to see their current grade throughout the semester.
- Choose Grade Tools > Grades from the navigation bar.
- To the right of the menu bar within grades, click on the Blue Gear Icon Settings link.
- Click on the Calculation Options link/tab.
- Scroll down to the Final Grade Released section of the page. Click on the radio button in front of Calculated Final Grade to select it.
- Ensure that Automatically release final grade is selected.
- Click the Save button in the lower-left corner of the screen.
- Click on the Enter Grades link/tab and you will see at the beginning and/or end of your grade book the column labeled Final Calculated Grade .
✔ Add, Delete, and Modify Assignments
Modify assignment instructions, restrictions (such as start/end dates), new or modified rubrics, or modifications to grade items. For more information about creating and modifying assignments visit our Western Online Assignments Tool site.
✔ Add, Delete, and, Modify Quizzes
Modify quiz questions, restrictions (start and end dates, due dates, time limits, submission view settings) and grade items linked to them as necessary. Refer to our Western Online Quizzes site for step-by-step instructions.
✔ Enable Respondus Proctorng and Update Settings if Necessary
If you will be using Respondus for online exam proctoring you will need to ensure that it is enabled for each exam you want it used. Ensure that you have updated the settings by visiting the LockDown Browser Dashboard prior to the beginning of your course.
When quizzes are copied from one course to another they lose their settings, requiring that the instructor go back in and turn the LockDown Browser and/or Monitor off and then back on for your quiz to work correctly in the new course. This may cause students in your course to receive an error message such as the following when they try to launch LockDown Browser in your quiz or exam (or in this case either of the practice exams.)
-
To fix this, the first thing you will want to do is visit the LockDown Browser Dashboard.
- If you see the message, “Your settings Have Been Updated! Copied courses require instructors to access the LockDown Browser dashboard before exams can be taken by students. You just did that, so you’re all set!” Usually, this is all you need to do. However, if this did not fix the issue proceed to the next option.
- If you are seeing an error message next to any of your quizzes, or students are reporting that they are still receiving the same error shown above, click the Fix It buttons next to the exams with errors and then refresh your browser. If this did not fix the issue proceed to the next option.
- If neither of the two options above work, modify your quiz settings for each of your quizzes by doing the following:
- Click Assessments in the navigation bar and choose Quizzes .
- Click on the LockDown Browser link.
- Click on the arrow to the left of the quiz that you want to edit, then choose Settings .
- Uncheck the Require Respondus LockDown Browser for this exam checkbox .
- Click the Save and Close button at the bottom of the page.
- Click on the arrow to the left of the quiz that you just edited, then choose Settings .
- Place a Checkmark in front of Require Respondus LockDown Browser for this exam.
- Click the Save and Close button at the bottom of the page.
✔ Ensure TurnItIn Plagiarism Checker is Turned On (if applicable)
If you intend to use the TurnItIn Plagiarism Checker for assignments, ensure that it is enabled on those assignments before you begin allowing submissions.
- Navigate to Assessments > Assignments on the navigation bar.
- Click on the drop-down arrow to the right of the assignment you want to add TurnItIn to or to confirm the TurnitIn settings. Then choose Edit Folder .
- Click on the Evaluation & Feedback link to the right of the page.
- Click Manage Turnitin .
-
Make sure that the following items are selected by clicking within the checkbox or radio button in front of each item.
- Enable GradeMark® for this folder.
- Under Transfer: Automatically sync grades as Draft in Brightspace.
- Under Originality Check ensure that Enable Originality Check® for this folder is selected.
- Ensure that Allow learners to see Turnitin® scores in their submission folder, is selected .
- Under Frequency ensure that Automatic originality checking on all submissions is selected.
- Click the Save button at the bottom of the window if you made changes.
- Click the Save and Close button if you are finished editing the assignment.
✔ Create and Update Discussions
Add, delete or modify discussion forums and topics as needed. This includes updating all start and end dates, due dates, and group restrictions. For instructions on making these adjustments visit our Western Online Discussions site.
✔ Create and Update Groups within Western Online
Create group work areas for users with the Groups tool. You can use groups to organize users’ work on assignments, or you can create special work areas for users with different learning needs. If you will be using groups in your courses ensure that they are set up correctly. Make any necessary changes to connections with Assignments, Discussions, and Selective Release. To learn more about adjusting or creating groups visit our Western Online Groups site.
✔ Review Due Dates and Date Restrictions and Update as Needed
Ensure all due dates, date restrictions, and etc. are updated and correct for the
upcoming semester. To bulk modify dates follow these instructions. Always go back
and ensure that they are correct as sometimes errors can occur.
- Choose Course Admin from the navigation bar.
- Click on the Manage Dates link under the Site Resources area of the Course Administration section.
- Click on the checkbox in front of any item you want to offset dates for, alternatively if you want to select all dates, click on the checkbox in front of the Bulk Edit Dates link above the table.
- Click the Bulk Offset Dates link.
- In the Bulk Offset Dates dialog box, select Calculate range between two dates .
- Enter the From (start date of the course you copied content from) and the To (beginning date of new course) dates in the fields provided.
- Click Save .
- Check all dates for accuracy and update anything that does not appear to be correct.
✔ Create or Update Checklists
Update existing or create new checklists as necessary.
✔ Finalize Content
Review all content development and course modifications.
✔ Update student orientation materials.
OTL can assist you in copying materials into your course. Request this assistance by emailing OTL@wiu.edu with a list of courses you would like these materials copied into.
✔ Introductions
Ensure that you have set up an area for course introductions in the Online Discussion area. Include your own introduction to the class there as well.
✔ Activate Courses
* Please do not activate your course until you have ensured that all of the pertinent items on this checklist have been checked off .
By default, the Course has start and end date options set to the semester start date and 7 days past the semester end date.
- Find the course in your My Courses widget on the system home page.
- Hover over the course and click the more actions icon (3 little dots) and choose Course Offering Information.
- About half way down the page under Active put a check next to Course is Active.
- Click Save.
If you need assistance with any of these items or additional topics please complete our one-on-one consultation form to set up an appointment to meet with an instructional designer.
TIP SHEETS and Relevant Resources
- Semester Start Checklist
- End of Semester Checklist
- Get Started Teaching Online
- Getting Started with Western Online
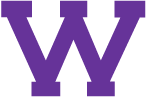
Connect with uTech: