Western Online Quizzes
In Western Online (D2L) Navigation, click Assessments then Quizzes.
The Quizzes tool enables you to create and manage points-measured assessments. As part of your quantifiable assessment procedures, you can use quizzes to help evaluate users' learning progress and learning outcomes. Create and manage quiz questions from the Question Library or the Quizzes tool, and organize quizzes into categories to make it easier to find assessments with similar or related content. Use the quiz preview option to test the accuracy of content and grading before you release a quiz. In a preview, you can answer the questions, view allowed hints, submit the quiz, auto-grade answers, read feedback, and view report results.
Once you receive completed quizzes from learners, you can view quiz statistics such as grade distribution, grade average, question statistics, and user statistics on the Statistics page.
Learn more at Brightspace Help
Creating a Quiz in the New Quiz Experience
Popular Topics
-
Update quiz grades after correcting a question answer
+When you find that a quiz question was set to an incorrect answer after students have taken it, student grades do not automatically update after you correct it. Do the following to update student grades.
- Click Assessments on the nav bar and choose Quizzes.
- Click the drop arrow next to the quiz and choose Grade.
- Click the Questions tab.
- Select the Update All Attempts option.
- The question you corrected will appear under the Questions that are not in the quiz anymore section. Click on it.
- Type in the number of points to give students for that question in the Give to all attempts section. Below that you also have the option to give them points based on a specific answer by using the Give to attempts with answer option.
- Click Save.
-
View question feedback
+In order for your students to see your feedback for quiz questions, you have to release the results using the When published, display to learners: or Customize Quiz Results Displays options in the Evaulation and Feedback panel. Your students will do the following to access the feedback.
- Click Assessments on the nav bar and choose Quizzes.
- Click the drop down next to a quiz and choose Submissions.
- Click the Attempt 1 link.
- Click the View Feedback link under each question.
-
Allow more time on a quiz
+- Click Assessments on the nav bar and choose Quizzes.
- Click on the drop-down to the right of the quiz you want to modify the timing for. Choose Edit.
- Expand the Availability Dates & Conditions panel.
- Click the Manage Special Access link.
- Click the Allow selected users special access to this quiz radio button.
- Click the Add Users to Special Access button.
- Set the date and time you want to give to the student(s).
- Place a check next to the student(s) you want to have the special access.
- Click the Save button.
- Click the Save and Close button to save your changes.
-
Delete quiz attempt
+- Click Assessments on the nav bar and choose Quizzes.
- Click on the quiz to go into it.
- To the right of the quiz title at the top click the drop arrow and choose Grade.
- Find the student in the list and click to put a check next to their Attempt 1.
- Click the trash can icon to delete the attempt.
-
View quiz attempt
+- Click the quiz to go into it.
- Click the drop down arrow to the right of the quiz title (above all of the tabs) and choose Grade.
- In the Users tab click the Restrict to drop down menu and choose Users who have completed an attempt (You can also choose Users with attempt in progress or any of the other options).
- Click the magnifying glass above in the Search For text box. Any students with attempts in progress will appear below.
- Click the attempt 1 link below a students name to view their attempt.
-
View quiz attempt in progress
+- Click the drop down arrow to the right of a quiz and choose Grade.
- Click Show Search Options
- Under the Restrict to drop down menu and choose Users with attempts in progress.
- Click the magnifying glass above in the Search For text box. Any students with attempts in progress will appear below.
-
Force a submission
+If a student takes a quiz but forgets to submit it, you can go in and submit the quiz for them.
- Click the drop down arrow to the right of a quiz and choose Grade.
- Click Show Search Options
- Under the Restrict to drop down menu and choose Users with attempts in progress.
- Click the magnifying glass above in the Search For text box. Any students with attempts in progress will appear below.
- Next to the attempt (In progress), click the Enter Quiz as User icon.
- Click Yes to confirm.
- Use the Previous Page and Next Page buttons to ensure all questions have been answered.
- Click Submit Quiz.
- Click Submit Quiz a 2nd time to confirm.
-
Exam Statistics Not Visible
+If any exam statistics are not visible or an error message is showing, a quiz attempt may be in progress and would need to be submitted.
To correct this issue, please follow the steps listed under View quiz attempt in progress and Force a submission.
-
Upload a test bank
+- Click Course Admin in the nav bar.
- Click the Import/Export/Copy Components link.
- Choose Import Components and leave the from a course package option selected.
- Click Start.
- Click the Upload button and locate the .zip file.
- Click Import All Components.
- When the process is done click View Content to close the window.
- The quiz will appear in the Quizzes tool.
-
Create and link a grade item to a quiz
+- Click Assessments in the nav bar and choose Quizzes.
- Click on the quiz to edit it.
- Click in the Grade Out Of field and enter the total points for the quiz.
- To the right of that field you should see In Grade Book displayed. This option will automatically create a grade column with the same name as your quiz.
- Expand the Evaluation & Feedback panel
- Ensure that the checkbox in front of Auto-publish attempt results immediately upon compleation is selected.
- Ensure that the checkbox in front of Synchronize to grade book on publish is selected.
- Click Save and Close.
-
Create a question pool
+A Question Pool allows you to pull a random number of questions from a pool of questions. For example, you can have 25 questions randomly pulled from a pool of 50. In order to do this you need to first create your quiz questions in the Question Library before creating your quizzes.
- Select Assessments > Quizzes from the nav bar.
- Click on the quiz to go in and edit it.
- Under the Questions section of the primary panel, click on the Create New drop-down menu, then select Question Pool.
- Click the Add drop down button and choose Question Pool.
- Give it a name in the Question Pool Title field.
- Type in the number of questions you want to randomly pull and the point value for each question.
- Click the Browse Question Library button.
- Select the questions that you want included in the pool.
- Click the Add button.
- Click Save.
- Click Save and Close to save the quiz.
-
Shuffle question order in a quiz
+After adding questions to your quiz, select the Shuffle questions at the quiz level option in the Timing & Display panel
panel, then click the Save and Close button. -
Copy questions from a quiz into the question library
+- Click Assessments and choose Quizzes.
- Click Question Library at the top.
- Click the Import button.
- From the Import Source drop down menu choose From an Existing Collection.
- From the Source Collection drop down menu choose your quiz 3.
- From the Source Section drop down menu choose Collection Root (the questions will appear in a list below).
- Place a check next to the questions you want to import.
- Click the Save button.
-
Randomize options in multiple choice questions
+- Click on the quiz to go into it.
- Click the Layout/Questions tab.
- Click the Add/Edit Question button.
- Click on the multiple choice question you want to edit to go into it.
- About about half way down the page click the Randomize options check box.
- Click Save.
- If the question was pulled from the question library it will ask if you want to also save the change there as well. Place a check next to Question Library.
- Click Save.
-
Release and allow students to view quiz results
+By default there are no results released to students. Do the following if you want the quiz results to be released immediately after they submit the quiz.
- Click on the quiz to go into it.
- Expand theEvaluation and Feedback panel to the right.
- Under the When published, display to learnersoption, select Attempt grade if you want the student to see their score.
- Under the Yes and drop-down menu View Details choose what you want them to see.
- Incorrect questions only, with correct answers shows learners only the questions that they missed with the correct answers to those questions.
- Incorrect questions only, whithout correct answers shows learners what they missed, but does not release the correct answers for those questions.
- All questions, with correct answers shows learners all exam questions with the correct answers displayed.
- All questions, without correct answers shows learners all exam qeustions, and whether they got them right or wrong, but it does not release the correct answers for the questions.
Do the following if you want the quiz results to be released on a certain date (i.e. end date of the quiz).
- Click on the quiz to go into it.
- Expand theEvaluation and Feedback panel to the right.
- Click the Customize Quiz Results Displays link.
- Click the +Additional View link.
- Under Display Date Set the date/time you want the results to be released.
- Under the Questions Drop-down menu, select the option that represents what you want the students to see.
- Click Create .
- Click the Save and Close button
Do the following if you want the quiz results to be released only for a specific attempt.
- Click on the quiz to go into it.
- Expand theEvaluation and Feedback panel to the right.
- Click the Customize Quiz Results Displays link.
- Click the +Additional View link.
- Under Display Date Set the date/time you want the results to be released.
- Under the Restrict access to this view to: heading, select A specific attempt
- Under the Attempt drop-down menu, select the attempt that you want students to see the results for.
- If you want to display the grade received for evaluated questions, select the Grade checkbox.
- Under the Questions Drop-down menu, select the option that represents what you want the students to see.
- Click Create .
- Click the Save and Close button
Students can do the following to see their results:
- Click Assessments in the nav bar and choose Quizzes.
- Click the drop arrow for the quiz and choose Submissions.
- Click the Attempt 1 link.
-
Take quiz as demo student
+In order to take a quiz you have to "Impersonate" the zzz Student, zzz Demo in your Classlist. You cannot take a quiz with the Role Switch demo student.
- Click Communication (or Grade Tools) in the nav bar and choose Classlist.
- At the bottom of the list you will see a zzz Student, zzz Demo. Click the drop down arrow and choose Impersonate.
- It will ask you to confirm, click Yes. At this point you are completely out of the class as an instructor and in as a real student role. So you can do things like take quizzes and see the grades in the grade book that you have entered for the zzz demo student.
- Go through the quiz and submit it. This is exactly what your students will see.
- To get back to your instructor role you need to click the zzz Student drop down menu located at the very top right of the screen choose Restore.
-
Delete questions from question library
+- Click Assessments in the nav bar and choose Quizzes.
- Click the Question Library link at the top.
- Place a check next items you want to delete.
- Click the Delete icon (trash can) at the top or bottom.
- Click the Delete button to confirm.
-
Delete a quiz
+- Click Assessments in the nav bar and choose Quizzes.
- Place a check next to quiz(s) you want to delete.
- Click the More Actions drop down menu and choose Delete.
- Click Delete again to close the window.
Tip Sheets
Creating Quizzes in Western Online (Google Doc)
Building Midterm and Final Exams in Western Online (Google Doc)
Creating Quizzes with Respondus (Google Doc)
Creating Video Quizzes (Google Doc)
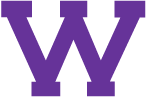
Connect with uTech: