Get Started - Western Online
The learning management system (LMS) used by Western Illinois University is powered by Desire2Learn (Brightspace). WIU has branded this system as Western Online. This system is used for all online courses, hybrid courses, or as a supplement to face-to-face courses. In this system instructors can post grades, create activities such as assignments, quizzes, and discussions, and post files to be accessed online.
Learn more at Brightspace Help .
Popular Topics
-
Content - Copy From Another Course
+Note: This process works for any course you have access to as an Instructor or Course Facilitator in Western Online. All components can be copied or select components and be copied.
To copy all components:
- From within your blank course (the course you want to copy the content into) click Course Admin in the nav bar.
- Click Import / Export / Copy Components under the Site Resources section.
- Under the What would you like to do? section the Copy Components from Another Org Unit and Include protected resources options will be selected by default. Leave these options selected.
- Under Course to Copy click the Search for offering button.
- In the window that pops up click the magnifying glass without entering any search terms to retrieve your full list of courses (or do a search for a specific course).
- Select the course you want to copy the content from and click Add Selected.
- To copy everything in the course click Copy All Components OR to copy certain items click Select Components at the bottom
- Select the components you want to copy and click Continue.
- Click Finish.
-
Content - Not Visible in the Content Browser
+The content browser does not adjust to fit large amounts of items. Just hover over the content browser window and use the scroll wheel on your mouse to scroll through the items.
-
Content - Share with a colleague
+To share content with a colleague, do one of the following:
- Add your colleague to your course as a Course Facilitator. See How do I add users... below. This will make the course appear in their course list. Now they can see and/or copy the content using the copy content feature. -OR-
- You or your department chair can contact OTL (email or phone call) with the STAR numbers for the source course and destination course. Then we will copy the content. This request needs to come from you or your department chair - not from the person receiving the content. Otherwise we cannot do it.
-
Content - Share Specific Course Components (i.e. a quiz) with a Colleague
+The person who is sharing will do the following:
- Go to the course that has the content you want to share.
- Click Course Admin in the navbar.
- Click Import / Export / Copy Components under the Site Resources section.
- Select the Export Components option.
- Click Start.
- Place a check next to the components you want to share (choose the Select individual items to export option under each component if you only want to share specific items.
- Click Continue.
- If you chose to Select individual items to export you will need to select the specific items you want to share and click Continue (you may have to click a little plus expand button to see it).
- Click Continue again.
- Click Finish.
- Click the link that says Click here to download the export Zip package to save the zip file to your computer.
- Send that zip file to colleague.
The person receiving the zip file will do the following:
- Go to the course that you want to import the content into.
- Click Course Admin in the navbar.
- Click Import / Export / Copy Components under the Site Resources section.
- Select the Import Components option.
- Click Start.
- Click the Upload button.
- Locate and select the zip file and click Open (it may take a bit for the file to load).
- Click the Import All Components button.
- The file will go through 3 steps; Uploaded, Converted, Imported. When it is done click View Content.
-
Courses - Activate
+Note: By default, the Course has start date and Course has end date options are set to the semester start date and 7 days past the semester end date.
- Find the course in your My Courses widget on the system home page.
- Hover over the course and click the more actions icon (3 little dots) and choose Course Offering Information.
- About half way down the page under Active put a check next to Course is Active.
- Click Save.
-
Courses - Delete From Course List
+You can unenroll yourself from a course to have it removed from your Course List. Note: You will no longer have access to any of the course content or student submissions if you do this.
- Click on the course you want to unenroll from to go into it.
- Click Communication in the nav bar and choose Classlist.
- Place a check next to your name.
- Click the Unenroll link at the top or bottom of the list.
-
Courses - Not Showing in Course List
+Please contact the registrars office at 298.1891 to double check that you are listed as the instructor of record.
-
Courses - Wrong Instructor Name
+You may notice that course names in your course list may occasionally show a different section or instructor name. The reason is that the course names are created only once (on first import to WesternOnline) and are never changed after that, and the course may have previously been assigned to another individual or had a different section number. Courses are not renamed automatically because instructors are free to rename the course, and if a course is renamed automatically after first creation, it may potentially overwrite a course name that was changed by an instructor. If you see a course in your WesternOnline course list with the wrong name, you can rename it. Here's how:
- Find the course in your My Courses widget on the system home page.
- Hover over the course and click the more actions icon (3 little dots) and choose Course Offering Information.
- Change the title in the Course Offering Name text box.
- Click Save.
-
Course Evaluation - Link To
+The Online Course Evaluation (OCE) system is the online version of your end of course evaluations that your students fill out. Before using the OCE, faculty need to verify they have an approved instrument/evaluation. Only chairs and directors of the academic programs can set dates and retrieve course evaluations. You can access the OCE here: https://www.wiu.edu/OCE. To add the link into your Western Online course, follow the instruction on the tip sheet here: Adding the OCE link to Western Online. Always reach out to your department chairperson or director for information regarding dates and times that your evaluatoiin will be open. If you need technical assistance, email support@wiu.edu
-
Cross-list Multiple Sections of a Course
+NOTE: Cross-listing can remove all content from a course. Do not add any content to your blank course shell until the cross-listing has been completed. If one or both sections of the course you want cross-listed already have content in them you need to export a copy of the course to your computer and store it. That way you will be able to re-import it into your new cross-listed course when the process is finished. Here are the instructions:
- Click Course Admin in the navigation bar.
- Click Import/Export/Copy Components..
- Select Export as Brightspace Package.
- Click Start.
- In the Select Components to Export section choose Select All Components.
- Click Continue.
- The Export Started dialog will appear to confirm the export is underway.
- Click Done.
- When the export package is ready for download, a notification is generated and can be accessed from the bell icon in the navigation bar.
- Click the Export finished notification message. This directs you back to the Import/Export/Copy Components tool in your course.
- Click the Click here to download the export Zip package link.
- Save the Export.zip file so that you can import it back into your cross-listed course shell if necessary.
-
Submit the Course Cross-List Request Form
After the cross-listing is complete, follow these steps to import the course package you previously downloaded.
1. Click Course Admin in the navigation bar.
2. Click Import/Export/Copy Components.
3. Select Import Components (the last option on the page) and click Start.
4. Drag and drop the .zip file or click the Upload button and select that file.
5. Click Import All Components.
-
Dates - Bulk Offset Dates
+Manage Dates can be used to quickly change start dates, due dates, etc.
- Choose Course Admin from the navigation bar.
- Click on the Manage Dates link under the Site Resources area of the Course Administration page.
- Click on the checkbox in front of any item you want to offset dates for, alternatively if you want to select all dates, click on the checkbox in front of the Bulk Edit Dates link above the table.
- Click the Bulk Offset Dates link.
- In the Bulk Offset Dates dialog box, select Calculate range between two dates. Enter the From (original start date) and the To (beginning date of new course) dates in the fields provided.
- Click Save.
-
Dates - Set Start and End
+Note: By default, the Course has start date and Course has end date options are set to the semester start date and 7 days past the semester end date.
- Find the course in your My Courses widget on the system home page.
- Hover over the course and click the more actions icon (3 little dots) and choose Course Offering Information.
- Start Date: Place a check next to Course has start date. Click the Select Date calendar icon and choose a new date. Use the drop down menus to change the time.
- End Date: Place a check next to Course has end date. Click the Select Date calendar icon and choose a new date. Use the drop down menus to change the time.
- Click Save.
-
Demo Student - Role Switch Demo Student vs. zzz Demo Student
+The Demo Student in the Role Switch widget is not the same as the zzz_Student, zzz_Demo student in the Classlist. By using the role switch you are simply getting a view of the course as a student would see it. However, you are still in as an instructor and cannot do things like take quizzes. You have to Impersonate the zzz_Student, zzz_Demo to experience a real student role. Here's how:
- Click Communication (or Grade Tools) in the nav bar and choose Classlist.
- At the bottom of the list you will see a zzz_Student, zzz_Demo. Click the drop down arrow and choose Impersonate.
- It will ask you to confirm, click Yes. At this point you are completely out of the class as an instructor and in as a real student role. So you can do things like take quizzes and see the grades in the grade book that you have entered for the zzz demo student.
- To get back to your instructor role you need to click the zzz Student drop down menu located at the very top right of the screen and click the X button.
-
Demo Student - View Calendar Widget
+There is a bug where instructors are able to go through the calendar while impersonating the demo student and get to other peoples' courses. So the calendar widget has been turned off for the demo student only. The calendar will appear to your students.
-
Enrollment Issues
+For enrollment issues please contact the uTech help desk at 298.2704.
-
Rubric - Not Visible
+There could be two reasons why your rubric is not showing up. It is not set to Published or the Competencies option is checked. To publish the rubric do the following:
- Click Grade Tools in the menu and choose Rubrics.
- Click the drop down menu for the rubric and choose Set Status.
- Click Published.
To uncheck Competencies do the following
- Click on the rubric to go into it.
- Click Options at the bottom to expand it.
- Uncheck the Competencies option under Advanced Availability.
- Click Save.
-
Students - Change Role for an Incomplete
+Set up student to access to satisfy incompletes
- From the navigation bar, select Communication > Classlist
- Scroll down the page until you see the name of the student you need to set as Student Incomplete.
- Click in the checkbox to the left of the student’s name to select that student.
- Click on the “blue” enrollment link at the top of the table.
- Under the Select a New Role drop-down menu, select Student-Incomplete.
- Click Save.
- Once the student has completed the work, repeat the process to set them back to the Student role to remove their access to the course.
-
Students - Export Roster
+D2L does not have a way to export from the Classlist. However, you can export the grade book and just uncheck all of the grade items. Here's how:
- Click Grade Tools in the nav bar and choose Grades.
- Click Enter Grades.
- Click Export.
- In the Export Options under User Details click Username, Last Name, First Name.
- Under Choose Grades to Export uncheck all grade items.
- Click Export to Excel.
This will only export Username, Last Name, First Name information.
-
Students - View List in a Course
+Click Communication (or Grade Tools) in the nav bar and choose Classlist.
-
Students - View User Progress Info
+When a course is inactive or past the End Date, you will not be able to see all of the User Progress information for your students. To view the info, activate the course and/or extend the End Date by going to Course Admin > Course Offering Information. Once you view the info, make the course inactive. Otherwise, students will still be able to get into the course.
-
Technical Requirements for Western Online - Link To
+Provide this link on your syllabus https://www.wiu.edu/university_technology/digital_spaces/online_teaching_and_learning/western-online/technical-requirements.php
-
Users - Add and remove (Student, TA, GA, etc.)
+To Enroll:
- From the course Classlist, click Add Participants and choose Add existing users.
- Type in the persons name in the Search For text box and click the magnifying glass. They will appear at the bottom.
- Click to put a check next to their name.
- Select the role you want them to have from the Role drop-down menu and the course section from the Section drop-down menu (if applicable).
- Click Enroll Selected Users at the bottom.
- Click Done.
To Unenroll:
- From the course Classlist, click to put a check next to their name.
- Click the Unenroll button at the top.
- Click Yes to confirm.
-
Users - TSA or TSA-Gradebook (Teaching Student Assistant) vs. Course Facilitator (GA)
+TSA or TSA-Gradebook - Gives the user full access and editing rights to a Western Online Course including access to the grade book
Course Facilitator - Used for graduate assistants (GA). Gives the user full access and editing rights to a Western Online Course without access to the grade book.
Tip Sheets
Western Online
Western Online: Get Started (Google Doc)
Online Course Requirement Checklist (pdf)
Western Online Tools for Connecting with your Students (Google Doc)
Tools for Helping Students Stay on Task in Western Online (Google Doc)
Making Western Online Work for You (Google Doc)
Western Online Tips and Tricks (Google Doc)
Western Online "ah-ha" Moments Vol. 1 (Google Doc)
Western Online "ah-ha" Moments Vol. 2 (Google Doc)
End of Semester Checklist (Google Doc)
Video Tutorials
Western Online Daylight (D2L) Tour
Presented by Dawn Sweet
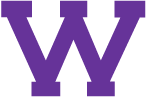
Connect with uTech: