Western Online Assignments
In Western Online (D2L) Navigation, click Assessments then Assignments.
The Assignments tool is used to create assignments in which students can submit files (.doc, .pdf, .ppt, etc). You can see users’ submission times, download Assignments folders to your computer, view submissions with the document viewer on the Evaluate Submission page, associate Assignments folders to rubrics and competencies, and return submissions with grades and feedback. You can also restrict access to Assignments folders by date and time, group membership, or special access permissions.
Learn more at Brightspace Help .
In July of 2021, the Western Online Assignment tool changed to a new, fully immersive layout. Please visit the New Assignment Evaluation Experience page for more information.
Popular Topics
-
Create an Assignment
+- Click Assessments in the nav bar and choose Assignments.
- On the Assignments page, click New Assignment.
- Enter a Namefor the assignment.
- Enter a Score Out of and the grade item will atuomatically be added to your grade book.
- Set a Due Date and Time.
- EnterAssignment instructions.
- Expand Avaialability Dates and Conditions to view options.
- In the Start Date field select the required date and time. Click the Visible with access restricted link below to change the default settings for availability dates if needed. You can also add availability dates to Calendar.
- Click Submission and Completion to view options.
- For the AssignmentType,choose an
Individual Assignment or Group Assignment (Groups must already be set up). - Select a Submission Type. File submission allows students to upload and attach a file.Text submissions allows students to type directly into the assignment. On paper submissions means students will physically hand in a paper. Observed in person means the instructor will physically be watching or evaluating the learner live.
- Expand Evaluation and Feedback
- Click Add Rubric if you want to associate the Assignments folder with a rubric. Click the Create Rubric in New Window link if you want to create a new rubric. You can also select an
- Click Save and Close.
-
Check Assignments submissions for plagiarism
+- When creating/editing an Assignment, click the Evaluation and Feedback pane to expand it, then select then do the following:
- Click Manage Turnitin.
- Check Enable GradeMark for this folder .
- Check Automatically sync grades as Draft in Brightspace.
- Check Enable Originality Check for this folder.
- Check Allow learners to see Turnitin similarity scores in their submission folder.
- Once everything is complete, click Save and Close .**NOTE: Turnitin MUST BE ENABLED and options must be selected BEFORE STUDENTS SUBMIT ASSIGNMENTS.
- When creating/editing an Assignment, click the Evaluation and Feedback pane to expand it, then select then do the following:
-
Allow certain student(s) access to an assignment using Special Access
+- When creating/editing an Assignment, click the Availability Dates and Conditions pane to expand it.
- Click the Manage Special Access link.
- Click the Allow users with speical access to submit outside the normal availability dates for this folder option.
- Click the Add Users to Special Access button.
- Set the date and time options you want to give to the student(s).
- Place a check next to the student(s) you want to have the special access.
- Click the Save button.
- Click Save and Close to save your changes.
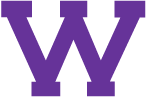
Connect with uTech: