End of Semester Checklist
Below are resources to assist faculty with the preparation of end of semester tasks. Ensure that you have completed all of the following prior to the end of each semester.
✔ Automatically Assigning Zero to Incomplete Work
- Choose Grade Tools > Grades from the navigation bar.
- To the right of the menu bar within grades, click on the Blue Gear Icon Settings link.
- Click on the Calculation Options link/tab.
- Scroll down the page until you see Grade Calculations.
- Click the radio button in front of Treat Ungraded Items as 0 to select it.
- Click the Save button.
- All ungraded items will now be marked as zero.
✔ Releasing Final Calculated Grades in Western Online
- Choose Grade Tools > Grades from the navigation bar.
- To the right of the menu bar within grades, click on the Blue Gear Icon Settings link.
- Click on the Calculation Options link/tab.
- Scroll down to the Final Grade Released section of the page. Click on the radio button in front of Calculated Final Grade to select it.
- Ensure that Automatically release final grade is selected.
- Click the Save button in the lower-left corner of the screen.
- Click on the Enter Grades link/tab and you will see at the end of your grade book the column labeled Final Calculated Grade.
- Click on the drop-down arrow to the right of the Final Calculated Grade column.
- Choose Grade All.
- Make sure that the checkbox under the Released column for that student is selected.
- Click the Save and Close button.
- If you look in your Enter Grades portion of the grade tools area you will now see that the student’s new score resides in the Final Calculated Grade column.
✔ Releasing Final Adjusted Grades in Western Online
- Choose Grade Tools > Grades from the navigation bar.
- To the right of the menu bar within grades, click on the Blue Gear Icon Settings link.
- Click on the Calculation Options link/tab.
- Scroll down to the Final Grade Released section of the page. Click on the radio button in front of Adjusted Final Grade to select it.
- Ensure that Automatically release final grade is selected.
- Click the Save button in the lower-left corner of the screen.
- Click on the Enter Grades link/tab and you will see at the end of your grade book the column labeled Final Adjusted Grade.
- Click on the drop-down arrow to the right of the Final Adjusted Grade column.
- Choose Grade All.
- Next to the student(s) that you want to adjust scores for, under Grade, type the new points received in the left-field and the out of points in the right-field. Click the > icon. If necessary to recalculate the grade to drop a specific grade, click on the Calculator icon and make those changes before clicking the > icon.
- In the Feedback column, click on the pencil icon to add feedback regarding the change.
- Make sure that the checkbox under the Released column for that student is selected.
- Click the Save and Close button.
- If you look in your Enter Grades portion of the grade tools area you will now see that the student’s new score resides in the Final Adjusted Grade column.
✔ Setting up Student Access to Satisfy Incompletes
- From the navigation bar, select Communication > Classlist.
- Scroll down the page until you see the name of the student you need to set as Student Incomplete.
- Click in the checkbox to the left of the student’s name to select that student.
- Click on the “blue” enrollment link at the top of the table.
- Under the Select a New Role drop-down menu, select Student-Incomplete.
- Click Save.
- Once the student has completed the work, repeat the process to set them back to the Student role to remove their access to the course.
✔ Adding the Online Course Evaluation Link to Current Courses
The Online Course Evaluation (OCE) system is the online version of your end-of-course evaluations that your students fill out. Before using the OCE, faculty need to verify they have an approved instrument/evaluation by contacting their department and/or contacting support@wiu.edu . Only chairs and directors of the academic programs can set dates and retrieve course evaluations.
OTL can only assist faculty with instructions and assistance on adding the link to the online course evaluation system to their courses. One of the most common ways to share the link is to post an announcement to students within your course.
✔ Creating a course evaluation module to hold the link
-
Within your D2L course, click the
Resources
drop-down menu in the nav bar at the top
of the page and choose Content . - In the table of contents menu at the left of the content page, create a module named Course Evaluation by clicking in the Add a Module field and typing Course Evaluation.
- Press the tab key on your keyboard to set the change.
- Click on the Course Evaluation module you just created to select it. It will appear grey.
-
Click on the
Upload/Create
drop-down button and choose,
Create a Link
.
When the New Link window appears, add a Title such as Take the Online Course Evaluation in the Title field. - In the URL field, enter https://www.wiu.edu/ oce/
- Click on the box in front of Open as External Resource to select it.
- Click the Create button.
You will now see that there is a link to the Online Course Evaluation tool showing in the Course Evaluation module.
Additional instructions on how to add the course evaluation link to your course are provided in our Online Course Evaluation Tip Sheet .
All other questions regarding availability and access to the evaluation once the link is added should be directed to your department chairperson or support@wiu.edu.
Please contact your department chairperson before contacting support.
✔ Making a Backup Copy of Grades for Each Course (optional)
- From the course navigation bar, click Grade Tools > Grades.
- Click Enter Grades
- Click the Export button
- Select the Key Field (Typically Username)
- Under Values, select Points Grade unless there is a specific Grade Scheme used in your course.
- Under User Details select the items that you want to have included, usually Last Name and First Name.
- Under Choose Grades to Export everything is selected by default. Deselect any grade items that you do not want to export. Do not select categories.
- Click Export to Excel or Export to CSV depending on the format you prefer.
- Once the Export shows that it is Complete, click the Download button.
- Once the file has been downloaded you will be able to open it in a spreadsheet program on your computer.
✔ Posting Final Grades with the Registrar
- Please follow the Registrar's Final Grade Reporting Instructions
- Monitor the Registrar's event calendar for the dates grade screens open and final grades are due.
- Additional Faculty & Staff Resources are available on the Registrar's website.
✔ Requesting Cross-Listings of the upcoming courses (if desired)
NOTE: Cross-listing can remove all content from an existing course. Do not add any content to your blank course shell until the cross-listing has been completed.
If one or both sections of the course you want cross-listed already have content in them, you need to export a copy of the course to your computer and store it. That way you will be able to re-import it into your newly cross-listed course after the process is complete.
Here are the instructions for backing up a copy of your course content:
- Click Course Admin in the navigation bar.
- Click Import/Export/Copy Components.
- Select Export as a Brightspace Package.
- Click Start.
- In the Select Components to Export section choose Select All Components.
- Click Continue.
- The Export Started dialog will appear to confirm the export is underway.
- Click Done.
- When the export package is ready for download, a notification is generated and can be accessed from the bell icon in the navigation bar.
- Click the Export finished notification message. This directs you back to the Import/Export/Copy
Components tool in your course. - Select Click here to download the export Zip package link.
- Save the Export.zip file on your computer so that you can import it back into your cross-listed course shell if necessary.
After you have ensured that your content is backed up, contact University Technology using the instructions below to request the cross-list.
- Complete the Course Cross Listing Form to enter a request to have your course cross-listed.
After the cross-listing is complete, follow these steps to import the course package you downloaded as a backup before contacting University Technology.
- Click Course Admin in the navigation bar.
- Click Import/Export/Copy Components.
- Click on Import Components (the last option on the page).
- Click Start.
- Drag and drop the .zip file you downloaded previously or click the Upload button and select that file.
- Click Import all Components.
✔ Copy any necessary content into your next semester courses
Getting Started in Western Online - See Pg. 5 (Google Doc)
✔ Update your course syllabi for the next semester
Update your course syllabi for next semester. Use our Online Course Syllabus Template site as a guide.
✔ Build and modify your the next semester's course(s) content
Getting Started in Western Online - See Pg. 7 (Google Doc)
✔ Request OTL review and approval of any new or redesigned online courses
The Western Illinois University Online Course Requirement Checklist is a list of requirements that all online courses at WIU must meet before being approved and going live. Use the checklist as a guide when developing your course. A OTL representative will go through the checklist and work with you to make sure everything is in place before the course can be approved. You can access the checklist here. Complete the Online Course Review form to request a review of your course.
✔ Ensure any third-party integrations ensure are established and working properly
If you are using third-party integrations, ensure that they are all working and set up. (e.g. Pearson, Cengage, MacMillan, etc.)
New LTI integrations take time to set up. If you are requesting a new integration you should contact OTL with that request at least 6 weeks preferably longer before the beginning of the course in which you intend to use the new integration.
If you need assistance with an LTI integration complete the LTI Integration Request form.
TIP SHEETS AND RELEVANT RESOURCES
- Semester Start Checklist
- End of Semester Checklist
- Get Started Teaching Online
- Getting Started with Western Online
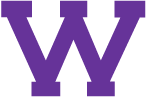
Connect with uTech: