Western Online Discussions
Use the Discussions tool in your course to encourage users to share thoughts on course material with their peers. You can set up forums and topics for users to ask questions, discuss course content and assignments, and work together in assigned groups and sections.
Learn more at Brightspace Help.
Popular Topics
-
Difference between Forum and Topic
+Forum is a category. Every discussion topic is required to go into a forum. You can have multiple forums or you can create one forum and put all discussion topics in it.
Topic is an actual discussion. This is what you and your students will post to.
-
Create a forum
+- Click Communication in the navbar and choose Discussions.
- Click the New drop down button and choose New Forum.
- Give the forum a Title.
- Type in a description of the forum in the Description text area.
- Options section settings will be applied to all discussion topics that you put into this forum. You may just set these options at the topic level.
- Allow anonymous posts - Allows users to post anonymously to the topic - Anonymous posts display with the author "Anonymous" in the thread.
- A moderator must approve individual posts before they display in the forum - This option will require a moderator to approve posts the topics created in this forum before they display to users.
- Users must start a thread before they can read and reply to other threads in each topic - Selecting this option will require a user to start a new thread in a topic before viewing or replying to other threads in that topic in the forum. If this forum requires post approval, users will not be able to view or reply to other threads until their thread is approved.
- Display forum description in topics - Selecting this option will display the forum's description in addition to the topic description when viewing a topic
- Under the Restrictions Tab - Set the Availability, Locking Options, Release Conditions, or Group and Section Restrictions.
- Click Save and Close.
-
Create a topic
+- Click Communication in the navbar and choose Discussions.
- Click the New drop down button and choose New Topic.
- Put the topic into a Forum. This is required:
- If you have already created the Forum, simply choose it from the Forum drop down menu.
- If you want to create a new forum for the topic, click the [New Forum] link to the right of the drop down. Give the forum a title and click Save.
- Select the Topic Type
- Open topic, everyone can access this topic and its contents
- Group or section topic, everyone can access this topic but students only see threads from their own group or section
- Type in the discussion Title (for example, Discussion #1).
- Type in the instructions/question you want the students to answer in the Description text area.
- Options section settings will be applied to all discussion topics that you put into this forum. You may just set these options at the topic level.
- Allow anonymous posts - Allows users to post anonymously to the topic - Anonymous posts display with the author "Anonymous" in the thread.
- A moderator must approve individual posts before they display in the forum - This option will require a moderator to approve posts the topics created in this forum before they display to users.
- Users must start a thread before they can read and reply to other threads in each topic - Selecting this option will require a user to start a new thread in a topic before viewing or replying to other threads in that topic in the forum. If this forum requires post approval, users will not be able to view or reply to other threads until their thread is approved.
- Display forum description in topics - Selecting this option will display the forum's description in addition to the topic description when viewing a topic
- Under the Restrictions Tab - Set the Availability, Locking Options, Release Conditions, or Group and Section Restrictions.
- Click Save and Close.
-
Create and link a grade item in the grade book to a discussion
+- Click Communication in the nav bar and choose Discussions.
- Click the drop arrow next to the title of the discussion and choose Edit Topic.
- Under the Topic Title field, select In Grade Book then, enter a point tootle in the Grade Out Of] field.
- A window will open. Give the grade item a name (same name as the discussion).
- Click Save and Close.
-
Reply to students discussion posts
+- Click Communication in the nav bar and choose Discussions.
- Click the discussion topic title to go into it.
- Click on the title of a students post to go into it.
- Click the Reply to Thread button.
- Type in the reply and click the Post button.
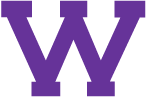
Connect with uTech: