Zoom Resources
Zoom is an easy-to-use desktop video conferencing program that allows for multiple participants to share their audio, video, and screen; as well as collaborate via chat, annotation, whiteboarding, polling, and participating in breakout rooms. Zoom meetings can be recorded.
Effective July 14, 2021, all WIU students and employees have an enterprise Zoom meeting account.
With this account, all users will be able to:
- Set up Zoom meetings for greater than 40 minutes in length. Shared accounts will no longer be necessary.
- Log in to Zoom using WIU's Central Sign-On, the same process used to log in to Gmail and WesternOnline.
- Everyone can now serve as an alternative host of Zoom meetings.
- Recordings of meetings, including classroom/lecture recordings, will be stored on Zoom's servers.
- On-demand Zoom video training for WIU employees and students will be available within WesternOnline.
What users need to know as we move to the Enterprise license:
- To Sign In - visit wiu.edu/zoom and click the "Sign In" button. Provide your personal ECom username and password when prompted.
- If you already have an account associated with your WIU email account the only thing that will change is that you will now need to log in with your WIU ECom username and password when prompted.
- Within your personal account, you will not need to reschedule any previously scheduled meetings/classes or configurations. All of these will be retained. Nothing inside of your existing account will be changed.
If you have any questions regarding Zoom or how this will affect your particular usage of the product, please contact the uTech Support Center via a method listed at wiu.edu/supportcenter and one of our team members will assist.
Additional information is available at the Zoom Help Center .
Popular Topics
-
Zoom vs. Two-Way Video Conferencing
+In the past, video conferencing classes required students to attend class either in a Polycom-equipped room in the Quad Cities (QC) or Macomb. The instructor was located at one site and broadcast to the receiving site. Zoom allows WIU to get around the limitation of requiring students to be physically in a Polycom enabled room. Instead, students can connect and participate in class from their laptops, computers, and even their phones from wherever they are, as long as they have adequate internet speed.
-
Zoom in a WIU/Video Classroom
+Zoom Classrooms can be reserved just as you would for any other classroom (through the registrar). Anyone who wants to use Zoom in their classroom should create the class meeting ID using their WIU email address at wiu.edu/zoom. If you believe you need training in the specific room, beyond the instructions located in a classroom please contact the uTech Support Center • Phone: (309) 298-TECH • Email: support@wiu.edu, before the class for training on the classroom(s) you are assigned to teach in.
-
Maintaining Student Engagement
+Zoom allows you to have two-way communication with all of your students, though they may have to be unmuted first. Just as you would in a face-to-face class, be sure to ask questions of the remote students to keep them engaged and to ensure their comprehension of course materials. Expect latency when using Zoom. Pause occasionally to allow your students to ask questions. It will take students and the instructor a little time to get used to the delay, but it is highly manageable.
-
Zoom for Student Use
+Students will need to install the Zoom Meeting client (app or program) to participate from a remote location. Additionally, they will have to meet some hardware and software limitations. These items are described in the Zoom resources listed below:
To access Zoom meetings, students will follow a web link provided by their instructor. The student's browser will automatically attempt to launch the Zoom application and if it is not installed, the user will be prompted through the process of installing the necessary software.
-
Zoom and Attendance
+Good classroom techniques should be employed for students to understand the importance of your class time together and the importance of them being present. Make your attendance policy clear in your syllabus.
- Navigate to http://wiu.edu/zoom in your web browser.
- Click Sign-In. Enter your ECom Username and Password in the required fields, then click LOGIN.
- In the left column of the page, select Reports.
- To the right, click on Usage.
- In the From and To date selection menus, enter the dates for which you want to collect usage reports. NOTE: Reports are only available for up to 1 month after the meeting has ended. Make a point to go in and collect your reports before that point or they will no longer be available. However, you must wait 15 minutes after the end of the session to collect your report.
- After you have entered your date range, click the Search button.
- Each of your meeting reports for that time duration will appear.
- Click on the numeric link under the Participants column to see a listing of participants that attended the class period or meeting. In this window, you can also see what time the participant entered the meeting, and what time they left, and the total duration for which they were in the meeting.
- If you would like to export the meeting attendance information as a spreadsheet (.csv file), click on the Export button when the Meeting Participants window opens. If you want the meeting data to export with the spreadsheet, ensure that the Export with Meeting Data box is selected.
-
Zoom Off Campus
+The expectation of the administration is that you will still be on campus to teach your class during the scheduled class times. Zoom allows students to connect anywhere they have a good wireless signal.
-
Automatically Record Meetings
+If you do not have your meetings set to automatically record in your account settings,or manually press the record button within the meeting room at the beginning of your session they will not record.
Set to Record Automatically in Zoom Account
- From within your web browser, navigate to the zoom web portal .
- Click the Recording link at the top of the page.
- Scroll down the page until you see Automatic Recording.
- If it is not done, click the Toggle button to the right to enable auto-recording.
- Select the type of recording you want to use local or cloud.
-
Record Zoom Meeting
+All meeting hosts can record their meetings. At Western recordings can be stored locally or on your allotted Zoom cloud server space. Use Zoom’s recording capabilities to record meetings, lectures, presentations, performances, introductions, screencasts, guest visitors, etc. Here's how to record your meeting.
- To begin recording your meeting, click on the Record button on the Meeting controls toolbar.
- Once the recording begins, you will see a recording indicator in the upper-right corner of your screen.
- If you need to pause the recording click on the Pause icon in the indicator at the top of the page, or the >Pause/Stop Recording button in the Meeting controls toolbar.
- Your recording will be either downloaded to your computer or sent to your Zoom cloud space when you end your meeting. If your recording is set to Local recording the file will automatically begin downloading. You cannot turn off or log out of your computer while the file is downloading. If your recording is set to Cloud it will automatically be sent to the cloud. Do note that there is processing time required and your video will not be immediately available. Depending upon the length of the video, it can take some time before the recording is available. If you do not see the recording within four hours of the completion of the meeting, please contact University Technology for assistance.
If you are afraid that you will forget to start your recordings you can set your account so all of your meetings will be recorded automatically in your account settings on the Zoom Web Portal in your web browser.
-
Access and Share Zoom Recordings
+All users will have the ability to record to the cloud and will receive their own cloud storage space for their meeting recordings. All recordings will automatically be deleted from the Zoom cloud space 1 year to the day that they were recorded. Therefore it is the user’s responsibility to archive any items that they want to retain.
Zoom cloud recordings are accessed through the Zoom web portal.
- Sign in to the Zoom Web Portal .
- In the navigation bar to the left of the window, click Recordings.
- At the top of the window ensure that Cloud Recordings is selected.
Searching for Recordings
Your recordings will appear in a list in the middle of the page with the newest recording at the top.
- If you have a large number of recordings you can do a filtered search by date. Select a date in the From field and select a date in the Tofield.
- In the Status drop-down menu select All Status to search all videos. Otherwise, select one of the other options to search videos that match that status.
View/Play your recordings
- Click on the link of the recording you wish to play within the list of recordings in the middle of the screen.
- The video window will appear. You will see the video icon with a play button in the center. Click on the Video Icon. The recording will open in a new window and automatically begin playing.
Set sharing permissions/restrictions and copy the sharing link
- From within your Zoom web portal account, click Recordings within the navigation bar to the left of the window.
- You will see a list of your recordings in the middle of the window. Click on the Share button to the right of the meeting name. Ensure that the toggle button is set to on, then set the following permissions:
a.)Select Publicly if you wish to share the recording video with users outside of the organization or Only authenticated users can view to limit viewing to only users within our organization. Note: Users will need to be logged into their WIU accounts to view the meeting recording if this option is selected. Click Save to save your selection.
b.) To add an expiration date to the link toggle Add expiry date to the link to On. Choose from the days listed or set a specific expiration date by choosing Custom Date and selecting that date from the calendar. Click Save.
c.) If you would like viewers to be able to download a copy of your video, toggle Viewers can download on. If you do not want them to download your video leave this setting toggled to off.
d.) If you want users to be able to see the automatic transcript leave Viewers can see transcript toggled to On. For accessibility reasons, we suggest that you leave this on.
e.) If you would like to require a password for users to view your recording, toggle Passcode Protection to on. Type the password you want to use in the field provided. Click Save.
- Click the Copy Sharing Information and paste it into your Western Online Course, an email, or whatever method of communication you intend to use to share the videos out to your participants.
Alternatively, you can click the Show drop-down arrow, which will allow you just to copy and paste the link only as opposed to the entire message.
- Click Done to close the window.
Download videos for archival purposes
To keep your video list clean and easy to navigate we suggest deleting videos that you no longer need.
- From within your Zoom web portal account, click Recordings within the navigation bar to the left of the window.
- Click on the More button to the right of the recording that you would like to download. Select Delete. A confirmation message will appear that states, “Move all files of this recording to trash?”
- Click Yes.
- Click on the Trash link to the right of the screen.
- Click Empty Trash to permanently delete the file(s).
If you would like to delete more than one recording at a time, click on the selection box in front of multiple recordings before you click the Delete button.
Sharing Videos with your students
There are three options for getting the video to your students once you have put it in your Google Drive.
1. Share directly from Google Drive
- Click on My Drive on the left to see its contents.
- Right click the file and choose Share.
- Enter the email addresses of the students you want to share with.
- Use the drop down pencil icon and choose Can edit, Can comment, or Can view.
- Click Done.
2. Add a Google Drive shareable link in Western Online
- Click on My Drive on the left to see its contents.
- Right click the file and choose Get shareable link.
- Toggle the switch to turn on Link sharing.
- Copy the link address.
- Go into your Western Online course.
- Click Resources in the nav bar and choose Content.
- Select the module on the left that you want to add the link to.
- Click Upload/Create and choose Create a Link.
- Enter the link Title and paste the link that you copied into the URL text box.
- Click Create.
3. Upload to YouTube and embed into Western Online.
- Use the directions on the YouTube tip sheet (pdf) to upload your video.
- View the video in YouTube.
- Click the Share link below the video.
- In the window that pops up, click EMBED.
- Copy the provided embed code.
- Go to Western Online, click Resources in the nav bar and choose Content.
- Select or create the module you want to add the video to.
- Click the Upload/Create button and choose Video or Audio.
- Paste the embed code in the provided text box in the Web Video or Audio tab.
- Type in a page title in the Title text area and click Save.
-
Upload Video from Google Drive to YouTube
+Verify your WIU YouTube Account
Your YouTube account must be verified prior to uploading any videos and to ensure videos longer than 15 minutes can be added.
- Navigate to http://www.youtube.com and login with your WIU Email Address and ecom password.
- Open a second tab in your browser and navigate to http://youtube.com/verify . Follow the on-screen prompts. Then proceed to step 2.
Upload Video from Google Drive to YouTube
- Login to your WIU Google Drive account.
- Right-click on the video file that you want to upload to YouTube and choose YouTube Uploader for Dropbox, Drive.
- When the YouTube Uploader for Dropbox, Drive window opens, click the Google Drive button below the Add files to the list below. Select from Dropbox, OneDrive, Google Drive, Computer. (0 Added) field.
- Click on one video that you want to upload to YouTube to select it, or click on a video and hold down the shift key on your keyboard to select multiple videos to upload. Note: the more videos you select to upload at one time the longer the processing time will take. If you are in a hurry, only select one video at any given time to cut down on the processing time.
- Click the Select button.
- Click the Add to Upload List button.
- Click the Upload to YouTube button.
- Your Upload will begin.
- When the upload has finished, you will see a message at the very bottom of the window that states, Completed.
- If you are not already logged in, log in to your WIU YouTube account.
- Click on your Profile icon in the upper right corner of the window, and choose YouTube Studio.
- Click on the Videos link in the column at the left.
- You should then see your video in your video listing. From here you can change any privacy settings, copy the share link or embed code, and put it into your Western Online course for your students.
-
Breakout Rooms - Enable
+Breakout rooms are available with free accounts.
- If you have already signed into your Zoom account through the Meeting Client, Sign Out.
- Navigate to https://www.zoom.us. Click Sign-In in the upper-right corner of the window. Click Sign-In with Google if you are using your WIU Google account, or enter your sign-in credentials if you are using an alternative method.
- In the menu to the left of the screen, click Settings.
- In the middle column, click In Meeting (Advanced).
- To the right of Break Out Room, click the toggle icon to turn on Break Out Rooms for your account. (It will turn Blue once it is on.)
- If you want to be able to set the group members prior to starting the meeting, select Allow host to assign participants to breakout rooms when scheduling.
- Log out of the website and return to your desktop meeting client.
-
Waiting Room - Enable
+The Waiting Room feature allows a host to control when a participant joins the meeting. As the meeting host, you can admit attendees one by one or hold all attendees in the waiting room and admit them all at once. You will need to enable this feature in your account meeting settings at the zoom.us website to use it in your meetings.
- In your web browser (Google Chrome Recommended) navigate to https://www.zoom.us.
- Click on the Sign In link (upper right corner of the page) and sign in with your account information.
- In the menu at the far left of the page, click the Settings link.
- In the middle column, click In Meeting Advanced.
- Scroll down the page until you see the Waiting Room option. (It is after Attention Tracking and before Show a Join from your Browser Link).
- Click on the toggle button to the right to enable the waiting room. It will be grey and turn to blue once it is enabled.
- Under, Choose which participants to place in the waiting room, select All Participants.
- To the right of Customize the title, logo, and description click on the Pencil icon to add a special name for your waiting room and description so that they know what room they are in and how it works. (e.g. I added the following to the title - "Please wait, I will be with you shortly!" and I add the following to the description "This is my virtual office hours waiting room. I am currently with another student. Please wait patiently and I will be with you shortly!"
- After you have customized your information click the Close button.
- Click the Sign Out button in the upper right corner of the browser screen to log out of the Zoom website.
-
Waiting Room - Use During a Meeting
+- Click on Manage Participants in the toolbar.
- When the Manage Participants panel appears, click on the More menu in the lower-right corner of the panel. Make sure that Put attendee in waiting room on entry is selected.
- Once a participant joins, you will see the option to Admit or Remove the participant. Selecting Admit will allow them to join your meeting. You will see a screen that shows you how many participants are currently in your meeting and how many are waiting.
- When a participant is in the waiting room they will see the message you entered in step 8 above.
-
Waiting Room Functionality and Whitelisted Accounts
+Please read the following information if you enabled your waiting room, but people are still entering the meeting without you clicking the Admit button or if you intend to use your waiting room for Virtual Office Hours, Thesis Defense, Dissertations, Portfolio Presentations, Interviews, or any type of meeting in which you want to send a member out of the meeting for private discussions with other meeting attendees.
If you want to use your waiting room as it is meant to be used to filter participants in and out of the meeting as needed for virtual office hours, interviews, thesis defense and, etc., and do not want someone to be able to just enter the room without admitting them read the solution below.
At WIU a setting has been enabled that allows anyone within the wiu.edu domain to bypass the waiting room requirement. This is why you would be seeing people enter the room even if you did not admit them. Therefore, if you truly want your waiting room to function as a waiting room to filter people in and out of your meeting for short periods or to host virtual office hours or appointments where you bring someone in after you are finished meeting with someone else, follow these steps.
- Navigate to https://www.zoom.us in your web browser.
- Click Sign-In in the upper-right corner of the window. Click Sign-In with Google if you are using your WIU Google account, or enter your sign-in credentials if you are using an alternative method.
- Click the Settings link in the list of links on the left side of your account window.
- Towards the top of the page, you will see an area labeled Security. Directly below that, you will see Waiting Room and Waiting Room Options.
- Click the Edit Options link.
- Select the Everyone option.
- Click the Continue button.
This means that everyone who comes into your waiting room will have to manually be admitted by you clicking the Admit button within your meeting.
If you want to revert to the institutional settings which allow users within the WIU domain to automatically bypass the waiting room, follow these instructions.
- Navigate to https://www.zoom.us in your web browser.
- Click Sign-In in the upper-right corner of the window. Click Sign-In with Google if you are using your WIU Google account, or enter your sign-in credentials if you are using an alternative method.
- Click the Settings link in the list of links on the left side of your account window.
- Towards the top of the page, you will see an area labeled Security. Directly below that, you will see Waiting Room and Waiting Room Options.
- Click the Edit Options link.
- Select Users who are not in your account and not part of the allowed domains. In the box provided, enter the following: wiu.edu.
NOTE: If you use a shared departmental or room account ensure that all users of the account agree to these changes before changes are made. If you use a room account through uTech enter a support request or speak to someone before making these sorts of changes. It can affect more than just your meeting.
-
Access Meeting Transcripts
+Transcript creation in Zoom at WIU is disabled by default. If you want to be able to obtain a transcript you need to enable this feature before your meeting(s). To do this, follow these steps:
- In your web browser, navigate to https://www.zoom.us .
- Click Sign-In in the upper-right corner of the window. Click Sign-In with Google if you are using your WIU Google account, or enter your sign-in credentials if you are using an alternative method.
- Click on the Settings on the left side of the page.
- Click the Recording link at the top of the page.
- Scroll down to the Advanced Cloud Recordings section, then select Audio Transcript to enable the setting.
- Click the Save button.
- After your Zoom meeting concludes, email a request to support@wiu.edu with your meeting ID and state that you are requesting access to a transcript on a specific date. Provide the date and time of the class meeting you want the transcript for in your email request.
-
Download Polling Results
+- In your web browser, navigate to https://www.zoom.us .
- Click Sign-In in the upper-right corner of the window. Click Sign-In with Google if you are using your WIU Google account, or enter your sign-in credentials if you are using an alternative method.
- Navigate to Account Management > Reports.
- In the Usage Reports tab, click Meeting.
- A list of upcoming and previous meetings will be generated. You can search by time, range, or by meeting ID.
- Next to Report Type, select the Poll Report.
- In the drop-down menu below Report Type, select one of the following options:
- Search by time range: Select a time range then click Search.
- Search by meeting ID: Enter the meeting ID and click Search.
- Click Generate in the last column. You can also use the checkboxes to select multiple meetings then click Generate at the top.
- You will be redirected to the Report Ques tab where you can see your results and then click the Download link to download the report as a CSV file.
-
Security Toolbar Icon for Hosts
+On Tuesday, April 8, 2020, Zoom implemented the Security feature into its software to help make your meetings more private and secure. The most visible change that meeting hosts will see is an option in the Zoom meeting controls called Security. This new icon simplifies how hosts can quickly find and enable many of Zoom’s in-meeting security features.
Visible only to hosts and co-hosts of Zoom Meetings, the Security icon provides easy access to several existing Zoom security features so you can more easily protect your meetings. Learn more about the Security Toolbar Icon for Hosts .
-
Reoccuring Meeting Link and ID
+If you would like, you can create a new meeting for each class that will assign that class with its own meeting link and ID that you can share via email, on your syllabus, or on Western Online. If you choose to do a different meeting for each class in order to get a unique link you must make sure that you go into the correct meeting when you start your live class meetings with students. If you accidentally go into the wrong meeting their link will not work.
- Open your desktop meetings client and Sign In.
- Click on the Meetings icon at the top of the client home screen.
- In the left pane of the window, click on the small plus icon link.
- Type the name of the meeting in the Topic field provided. (If it is a class name the meeting by the course name and number.)
- Under date select Recurring Meeting (this will allow you to use the meeting ID for anything/anytime associated with that class.)
- Click the Schedule button. (You will be taken to your calendar. You can close out of that window.)
- You will see your new window on the left side of the page under recurring meetings, click on the meeting and you will see the invitation to the right. Copy the invitation and share the Meeting Link and Meeting ID portion of that with your students.
- When using multiple meetings, always click on the Meetings icon then click on the meeting you want and choose Start to ensure you are in the right meeting for the right class.
-
Sound Effect/Audio Issues
+Zoom screen sharing allows you to share the desktop, window, application, or audio/video. Zoom allows you to also send computer audio to the remote attendees when sharing a video or audio clip.
To share computer audio when showing/playing media through YouTube, PowerPoint, Pandora, etc. during screen sharing, click on Share Computer Sound to select it before clicking the Share Screen button.
Tip Sheets
Zoom - Quick Start (Google Doc)
Zoom Uses, Tips, and Best Practices (Google Doc)
Zoom Virtual Backgrounds (pdf) | WIU Virtual Background Templates (Google Drive Folder)
Adding a Link to Your Zoom Recordings in Western Online (Google Doc)
Zoom "Ah Ha" Moments and Other Discoveries Volume 1 (Google Doc)
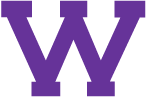
Connect with uTech: