Western Online Rubrics
In Western Online (D2L) Navigation, click Assessments then Rubrics.
A rubric is an instrument that can be used to clearly communicate assignment expectations, assess performance, ensure instructional alignment, facilitate peer evaluation and encourage self-reflection. Rubrics break down assigned projects into component parts and provide clear descriptions of what is expected within each component. Well designed rubrics can save time in grading, and assist instructors in gaining a clear measurement of strengths and weaknesses in their courses. Likewise, when assignments are scored with a rubric, students are able to clearly see strengths and weaknesses in their work and understanding of content.
Learn more at Brightspace Help.
In Western Online (D2L) Navigation, click Assessments then Rubrics.
In Western Online (D2L) Navigation, click Assessments then Rubrics.
Popular Topics
-
Create a Rubric
+- Click Assessments in the nav bar and choose Rubrics.
- In the Rubrics tool click New Rubric.
- In the General Name field, enter a name for your rubric.
- In the Rubric Status drop-down menu, select Draft. This means that your rubric cannot be seen while you are developing and editing it. *Note: while rubrics are in Draft status, they cannot be added to an item. Before they can be added they must be set to Published status.
- Under Rubric Type, choose either Holistic or Analytic. Depending upon which type you choose you will need to provide the necessary information in the fields listed.
- Under Scoring Points, choose either No Score, Points, or Custom Points.
- Scroll down the page until you see Options. Under Rubric Visibility make your selection. If you want students to be able to see the rubric prior to grading and providing feedback (which is recommended) choose Rubric is visible to students.
- Under Advanced Availability, ensure that Allow New Associations in Competencies and ePortfolio are selected, to ensure that you will be able to attach the rubric to tools such as discussion, topics, assignments, and quizzes in your course.
- Scroll back up to the top of the page and edit your rubric’s Levels and Criterions as necessary by clicking in each box and making any desired changes.
- Scroll to the bottom of the page and click the Close button. (Note: previous versions of this tool had a Save button at the bottom of the page. Rubrics now automatically save as you are working on them so that button has been replaced with the Close button.)
-
Publish a Rubric
+- When you are satisfied with your Rubric and are ready to use it, go back into the Rubrics area. (Click on the Assessments link drop-down menu in your course page’s top navigation then choose Rubrics.)
- In the Rubric Status drop-down menu, select Published. Click the Close button at the bottom of the page.
- To begin attaching your rubric to items that you want to assess you will need to change its status from draft to Published.
-
Attach a Rubric to a Discussion Topic
+- Click on Communication in the navigation bar then choose Discussions.
- Select the Allow only users with special access to see this folder option under the Special Access section at the bottom.
- Identify a Discussion topic you have already created, or create a new one. Click on the drop-down arrow to the right of the discussion title and choose Edit Topic.
- When the Edit Topic page appears, click on the Assessment tab.
- Towards the middle of the page, click the Add Rubric button.
- When the Select Rubric window appears, select the rubric that you want to add from the list displayed.
- Click the Add Selected button.
- If the rubric you want to use is not showing, make sure that the Rubric has been Published. If it has been published and you still aren’t seeing it, edit the Rubric and make sure that under the Advanced Availability menu, ensure that Allow New Associations in Competencies and ePortfolio are selected, to ensure that you will be able to attach the rubric to tools such as discussion, topics, assignments, and quizzes in your course. One your rubric is associated with a tool, it cannot be deleted. Additionally, after being used for grading, the rubric is locked and cannot be edited or deleted.
-
Attach a Rubric to an Assignment
+- Click on Assessments in the navigation bar then choose Assignments.
- Click on the drop-down arrow to the right of the assignment you want to add the rubric to. Choose Edit Folder.
- Click on the expansion arrow to the right of Evaluation and Feedback to the right of the page.
- Click the Add Rubric link. Choose Add Existing.
- From the list provided, place a check mark in front of the rubric you wish to add, then click the Add Selected button at the bottom of the window (you may need to scroll down to see the button).
- Click the Save and Close button on the left side of the window at the bottom of the page under the assignment details.
-
Attach a Rubric to a Grade Item
+- There may be times when you want to attach a rubric to a grade item to provide an evaluation of a performance, or some assignment/activity that is graded outside of a Western Online tool. If this is the case you will attach your rubric directly to the grade item in
- .
Note: If a grade item is associated with another tool in Western Online (Discussions, Assignments, Quizzes) you will be unable to attach a rubric to that grade item.
- Click Grade Tools in the nav bar and choose Grades.
- Click on the drop-down arrow to the right of the discussion topic grade item and choose >Edit Grade Item.
- Towards the middle of the page, click the Add Rubric button. (If you do not see the Add Rubric button it is an indication that your grade item is already associated with another tool in Western Online. Therefore, it is not possible to associate a rubric with this grade item.)
- When the Select Rubric window appears, select the rubric that you want to add from the list displayed.
- Click the Add Selected button.
- Click the Save and Close button at the bottom of the page.
-
Grading with Rubrics
+- While you can grade with a rubric from within any tool in Western Online. The quickest way to grade items is to start in the Grade Tools area. The process below outlines how you will grade any discussion, assignment, or quiz using a rubric from this area.
- Click Grade Tools in the nav bar and choose Grades.
- Click on Manage Grades.
- Find the item that you are going to assess. Click on the drop-down arrow to the right of that and chooseEnter Grades.
- When the Evaluate Submission window appears, you will see the Assessmentcolumn. (Last column to the right.) In that column, you will see a Rubric icon for submissions that have not already been graded.
- Click the Rubric icon to bring up the grading window.
- In the pane to the right, under Evaluation and Feedback click on the link to your rubric.
- The rubric will open in a new window. (If this is a discussion, the activity will be at the bottom of the rubric. Enter your Scores and Feedback on the rubric.
- If this is an Analytic rubric you will see the score automatically generated in the lower right-hand corner of the window. If Holistic, you can type the score in the provided score field.
- Click the Close button.
- You will be returned to the Evaluation panel in the grade submission area. Add any additional overall feedback in the Feedback field.
- Click the Publish button to publish the final score to Grades.
-
Curated Rubric Examples
+General Rubrics for Various Activity TypesCalifornia State University Fullerton Assessment and Instructional Support: Rubric Directory (Exemplary rubrics for case studies, critical thinking, ethics, finance, functional knowledge, global awareness, information technology, leadership, management, marketing, multicultural awareness, oral communication and presentations, peer evaluation, people skills, portfolios, problem solving, reasoning, tech skills, written communication, etc.
Discussion RubricsUtica's Curated list of Sample Discussion Rubrics from 6 Different Institutions
Case Study Rubrics
University of Wisconsin A closer look at Creating Rubrics and a sample Case Study Rubric.
Sample Case Study Rubric for Organizational Behavior (University of Central Florida).
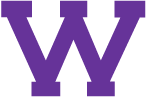
Connect with uTech: