Teaching Via Video
Popular Topics
-
Modify a Traditional Face-to-Face Course Before Teaching Via Video Conference
+Current courses taught in a traditional lecture-based format should not be transported to a distance learning setting without modification. Use the following modification guidelines to prepare for the changes that will need to be made.
- Identify only 3-4 key points to cover per class period based on a specific learning objective.
- Plan every lesson (class period) and provide a copy to students and your facilitator.
- Find ways to motivate students at field sites to engage and learn.
- Use multiple examples and non-examples throughout the lesson.
- Use transition statements when moving from one topic or activity to another so students at all sites know what is coming next.
- Always put the lesson in context.
- Visualize information as much as possible.
- Divide topics and lessons into small segments.
- Plan questions/inquiry/collaborative activities throughout the class period.
- Involve students in activities or exercises at least 30-50% of the class period.
- Change your pacing from time to time.
- Provide a supplemental course site for sharing materials, communication, collecting assignments and assessment.
Additionally, you will need to modify your course syllabus. See the next question for specific information on modifying a course syllabus to meet the needs of students in a video conference course.
-
Modify a Traditional Course Syllabus for a Video Conference Course
+Your video conference course syllabus should adhere to the WIU Course Syllabus Policy . For video conference courses we recommend you add the following information:
- A detailed calendar/schedule of class meetings that clearly identifies where you the instructor will be teaching from each class, as well as a list of materials that students must have access to during the class meeting.
- Technical support contacts, including phone numbers for each site.
- Include your course facilitators name and email address as well as a brief introduction.
- Expectations for video conferencing etiquette should be included. You can use and modify Etiquette for Video Conferencing Courses (Google Doc) for your own course syllabus.
- Ensure that your syllabus includes information about a supplemental course site for sharing course material, collecting assignments, delivering assessments and etc.
-
Items to Include in a Lesson Plan
+Include the following elements in your lesson plan for each class meeting. OTL has provided a Video Conferencing Lesson Plan Template (Google Doc) for you to use when creating lesson plans for your video conferencing courses.
- Learning performance objectives for the lesson.
- A motivational rationale/introduction for learning the objectives for the lesson.
- Review of the previous lesson and assignments/activities assigned between class meetings.
- Preview of the lesson for the current class meeting.
- Direct presentation of content (10 min. max.)
- Individual and small group activities.
- Class activity.
- Summarize and/or assess.
- Preview any assignments/materials to be reviewed or completed prior to the next class meeting.
- Close.
-
Share, Collect, Provide Assessment to Students at Field Sites
+We recommend using Western Online to provide a supplemental course site to provide all course visuals, materials, assignments and assessments to students at all meeting sites (both local and remote). You can use the following tips and Western Online to set up your supplemental site:
- Documents that you may typically show in class via ELMO, printed handout, poster, bulletin board, etc. may need to be digitized to be shared via Western Online during class. You could also share recordings of courses for review.
- Using screen sharing functions once digitized these documents can be shared live during the class.
- It is highly recommended that you also post them on a supplemental course management system prior to class meetings so students have them in their possession prior to and during class time.
- Collect, and grade assignments via the Assignments and Turnitin Grading features.
- Administer assessments via the Quizzes feature.
- Provide open discussion areas where students from both sites can get to know each other and share ideas between classes.
-
Prepare Course Documents for a Video Conference Course
+When preparing documents for a course being delivered via video conference you must make considerations on color schemes, font styles, font sizes, amount of text on a page, use of visuals, and more. Refer to the tip sheet Preparing Documents and Materials for Teaching via Video Conference (Google Doc) .
-
Improve Audio and Video During Video Conference Course for Better Engagement and Motivation
+Require Self Identification: Sometimes it is difficult to see who is talking. Knowing who is speaking sometimes provides clues regarding the best response and provides an opportunity for later follow-up.
- Have students say their name (and location if more than two) (e.g. “This is John Doe from WIU Quad Cities”) before sharing or asking a question.
- Until everyone is used to this the instructor and other students may need to prompt each other to state their names before speaking.
- Seating charts and table tent identification cards may also help with this.
Use Microphone Awareness
- Generally, microphones are always on in a video conferencing classroom.
- Almost all sounds from each location can be heard in other locations.
- Sounds that can be heard include whispering, side commenting, eating food or chewing gum, sneezing, pencil tapping, page-turning, paper shuffling and etc.
Reduce environmental noise by closing windows and doors, muting cell phones, turning off computer alert sounds, asking students to practice etiquette discussed previously and be aware of microphone placement to avoid accidentally bumping it or covering it with papers during your class.
When delivering a presentation, sharing images, files or video, remember to allow for a potential 2-3 second transmission delay. This can also occur with audio. Pause after the end of your comments and allow time for students to respond before continuing to the next discussion or visual.
Adjust the lighting in the room as necessary before your class begins. Do not turn the lights down too low as the cameras do best in well-lit areas. Ensure that the wall behind you is darker than your face to avoid too much back-lighting which would create a shadow.
Adjust the room cameras. Adjust the instructor camera so that you fill the screen well and send a pleasing visual of yourself to your students at the remote site. Zoom in enough that they can see you as you are speaking to them and see your facial expressions. To see what you will look like to your students turn on the picture in picture (PIP) control within your video conferencing software.
Routinely check with students for coherence, and the remote student’s ability to see and hear everyone and everything from the sending site.
-
Online Course Etiquette Expectations
+There are guidelines for etiquette in video conference courses that may be a bit different than normal face-to-face courses. You should state these in your course syllabus and discuss them with students at class meetings. You may have to remind them of these as they may be new to them. Refer to the tip sheet Etiquette for Video Conferencing Courses (Google Doc)
-
Activities Used in a Video Conference Course to Engage Students at Field Sites
+OTL has compiled a list of sample activities such as small group projects, case studies, and etc. that lend themselves to teaching in environments such as video conference courses. Refer to the tip sheet Activities to Try in Video Conference Classes (Google Doc)
-
Mac Users - Students Unable to View Videos When Sharing Screen
+If you are playing a DVD on your Mac and sharing your screen, but your students can't see the video, you may need to download the VLC player. Once the VLC player is installed and the DVD plays, you may want to test it prior to a class.
Tip Sheets & Resources
Video
Improve Student Engagement using Video Notes (Google Doc)
Activities to Try in Video Conference Classes (Google Doc)
Create Instructional Video with a High Production Value (Google Doc)
Etiquette for Video Conferencing Courses (Google Doc)
Preparing Documents and Materials for Teaching via Video Conference (Google Doc)
OpenShot Video Editor is FREE and open-source. It supports Linux, Mac, and Windows and is designed to be easy to use, quick to learn, and powerful.
YouTube
YouTube: Get Started and Best Practices (Google Doc)
YouTube Video: Embed into Western Online (Google Doc)
Visit YouTube Help to Learn about subtitles and captions
Zoom
Video Tutorials
Teaching via Video Conference
Presented by Dawn Sweet
Using Video to Engage Your Students - Part 1
Presented by Dawn Sweet
Using Video to Engage Your Students - Part 2
Presented by Dawn Sweet
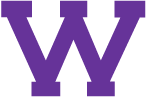
Connect with uTech: