Awards Tool - Western Online
The awards tool in Western Online allows you to create badges and certificates to share with others in other courses or restrict them to a specific course. Recipients can add their awards and badges to their WIU Profile, and add them to their LinkedIn Profile.
Learn more at Brightspace Help .
Popular Topics
-
Do Awards Ever Go Away?
+Note: If in the future WIU no longer contracts Brightspace as our LMS public awards pages shared from our instance will become unavailable. Additionally, if the institution were to request a data purge, any data purged from Brightspace (i.e. a user’s name) will no longer appear on publicly shared awards pages. Learn more at: https://community.d2l.com/brightspace/kb/articles/17238-introducing-sharing-awards-with-a-public-link
-
What is the difference between a Badge and a Certificate?
+Badges are awarded based on any criteria determined by you. They are meant to provide digital markers that represent accomplishment throughout a course or program. Certificates are also awarded based on criteria determined by you. Certificates are similar to Badges, however, they include a PDF that users can print.
-
Can I award learners the same badge multiple times?
+Currently, the feature to award learners the same badge multiple times does not exist in Brightspace. To award the same badge to a learner multiple times, you will need to create a new badge each time. D2L recommends creating a new badge and awarding it to the learners whenever they reach out for assistance.
-
How do I copy an award from one course to another?
+When you copy an award from another course it will include all release conditions originally set to release the award.
- Within the course that you want to copy the award into, select Course Admin from the navigation bar.
- Click Course Admin in the navbar.
- Click Import / Export / Copy Components.
- Select the Export Components option.
- Select Copy Components from another Org Unit, then click Search for offering.
- Search for and select the course that you want to copy an award from and click Add Selected.
- At the bottom of the page, click Select Components.
- Select Awards, then do one of the following:
- - To include all items, select
- then click
- - To include only some items, select
- then click
- . On the Select Items to copy page, select the items you want to copy.
- Click Continue.
- Click Finish. (You will receive a notification from Western Online when copying is complete.)
-
How do learners access their awards?
+When a learner earns a new award, Western Online will send them a notification. Depending on how the instructor set up the award they may also receive an email notification. Additionally, when they login to a course where they have received an award, a congratulatory pop-up will appear. They can also use the steps below to access your awards.
- From the navigation bar within a course, select Assessments > Awards.
- The My Awards tab that appears will include all previously-earned Badges and Certificates.
- Click on the View Available Awards tab to see a complete list of awards you could earn. Note: some awards remain hidden by the instructor until they are earned.Use the search bar to find a specific award.
- Use the filter to show Badges only, Certificates only, or all types of awards.
- Add awards from other courses to your My Awards page by selecting Include Awards from other courses.
-
How do Learners Share their Awards?
+- From the navigation bar within a course, select Assessments > Awards.
- On the My Awards page, find the award(s) you want to share.
- Select the location where you want to share the award.
- -
- allows you to share your badge to your Western Online profile.
- -
- allows you to share it to Badgr Backpack which is a central place where a learner can curate digital badges they have earned from multiple sources.
- -
- allows you to share your award to your
- Ensure that
- is selected. Once you have shared your award to LinkedIn, login and view your profile, then scroll down to
- to see your award listing.
- You can also share your award as a public link, that can be copied into any desired location.
- - Click on the
- link under the award you want to create the public link for.
- - Click on the
- button at the bottom of the page.
- - Once the link is generated and appears in the field provided, click the
- button, and paste the link wherever you would like to share it.
Tip Sheet
Awards and Certificates Tip Sheet
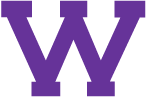
Connect with uTech: