Respondus®
The company, Respondus, provides the following exam tools used at WIU.
Proctoring tools provided by Respondus:
- Lockdown Browser: Prevents students from moving from program to program and website to website while taking a quiz. Works on Mac and Windows.
- Monitor: This service uses Lockdown Browser and the student's webcam to deter cheating. It requires the Lockdown Browser to be installed and then uses a built-in or external webcam and microphone to capture the student as they are taking the exam.
- Lockdown Browser + Instructor live Proctoring : Recommended for small class sizes where instructors can effectively observe and track students during the exam. Learn more about LockDown Browser + Instructor Live Proctoring .
Respondus LockDown Browser/Monitor for Chromebooks and Live Proctoring:
Effective August 2021, Respondus LockDown Browser and Monitor for Chromebooks exited the beta phase and is now available as a final release. The Chromebook extension additionally supports the Respondus Monitor proctoring application.
It is no longer necessary for instructors to enable the Chromebook option on a per-exam basis.
Quiz Creation tool provided by Respondus (Available for the Microsoft Windows Program Only):
- Respondus 4.0 (Quiz Creation Tool): Used for creating and managing exams that can be printed to paper or published directly to Western Online (D2L Brightspace).
LockDown Browser
LockDown Browser® is a custom browser that locks down the testing environment within a learning management system. It prevents students from moving from program to program and website to website while taking a quiz. Students can install this on their own computers.
LockDown Browser Operating System Requirements
- Windows: 10 or 11. Details
- Mac: MacOS 10.13 or higher.
- iOS: 11.0+ (iPad only). Must have a compatible LMS integration.
- Specific details available at the Respondus LockDown Browser Resource web page .
LockDown Browser and Respondus Monitor may continue to run in older operating systems that have reached “end-of-life” but students may encounter unexpected results.
LockDown Browser Memory Requirements
Windows: 2 GB RAM (A minimum 4gb of available RAM is necessary when using LockDown Browser to take an exam that also uses a webcam.)
Mac: 2 GB RAM (A minimum 4gb of available RAM is necessary when using LockDown Browser to take an exam that also uses a webcam.)
LockDown Browser Hard Disk Space Requirements
Windows: 200 MB of free hard disk space
Mac: 200 MB of free hard disk space
LockDown Browser Resources
- Lockdown Browser Tip Sheet (Google Doc)
- Additional information is available at the Respondus LockDown Browser Resource web page .
LockDown Browser Download
- Click the Download LockDown Browser button below.
- Click the Install Now button. The application installer will begin downloading immediately.
- Open the Installer. (You will find the installer in whatever location you have designated for downloads on your device).
- Follow the on-screen instructions to complete the installation of the program.
Installation of LockDown Browser for Chromebook is as follows:
- Log into the Chromebook and start the Chrome Browser.
- Clear your browser cache/history before you do the installation. Review the steps provided at Google's Chromebook Help if you are unsure how to do this.
- The easiest way to install the extension is from the Quiz/Exam start page. Log into Western Online using a student account, and navigate to the exam that requires LockDown Browser. Do not go directly to the app store to install Respondus. You must install it from the quiz area.
- Using LockDown Browser and Monitor with Western Online work best together when Pop-Ups and Redirects are enabled. Please follow these steps to update the settings:
- Navigate to Western Online and sign in with your WIU Credentials.
- Click the lock icon located to the left of the url.
- Go to the Site Settings option.
- Change the drop down menu for Pop-Ups and Redirects to Allow.
- Refresh your browser for changes to take effect,
Information for Instructors
Instructors that intend to use Respondus LockDown Browser or Respondus Monitor should make it known to students upfront in the course syllabus. Any required peripherals such as cameras or microphones in addition to system requirements should be included in your syllabus. Instructors should also require students to review the Respondus LockDown Browser and Respondus Monitor tutorials and take a practice quiz prior to their first quiz or examination in the class.
Instructors can share this tutorial: Student Guide - LockDown Browser and Respondus Monitor (Google Doc)
Instructors may contact OTL to have a tutorial and practice quiz added to a Western Online course. Provide the Semester, Course Name, and Section Number of the course you want the module and practice quizzes added to.
Enable Respondus LockDown Browser and Monitor
Respondus Monitor is available in the Quizzes tool of WO. It can be used to record students using their webcam while they take a quiz/exam. Note: In order to use Respondus Monitor, students need to use the Respondus LockDown Browser.
- Click Assessments in the nav bar and choose Quizzes.
- Click the LockDown Browser link.
- Click the drop arrow next to the quiz you want to enable these for and choose Require Respondus LockDown Browser for this exam.
- In the Monitor Webcam Settings section, choose the Require Respondus Monitor for this exam option.
- Click Save and Close on the lower right.
Allowing students to use the iPad Edition of LockDown Browser
An instructor should follow these steps to allow students to access an exam with the iPad Edition of LockDown Browser:
- Login to the online course using an instructor account.
- Select the Respondus LockDown Browser tool (dashboard) and select "Modify Settings" for the exam.
- Select "Require Respondus LockDown Browser for this exam".
- Expand "[+] Advanced Settings" and select "Allow students to take this exam with an iPad".
- Save the settings.
Instructions for students are available in this article ; students should follow the For Brightspace directions
Technical Support
Students will need to contact their instructor if they are having issues with an exam. If they are having issues with installing Respondus LockDown Browser or having problems with connections or hardware they will need to contact the uTech Support Center .
Faculty may contact OTL if they are having issues with enabling Respondus LockDown Browser/Monitor, settings, or reviewing results. For technical issues, the individual experiencing problems must enter submit a ticket with Respondus Technical Support .
Respondus Monitor
Respondus Monitor builds upon the power of LockDown Browser, using a student’s webcam and industry-leading video analytics to prevent cheating during non-proctored exams. You won’t find a more cost-effective, student-friendly system for online proctoring.
This is a service that uses Lockdown Browser and the student webcam to deter cheating. It requires the Lockdown Browser to be installed and then uses the Mac, Window, or iOS webcam to capture the student as they are taking the exam. There is no fee for students to use this tool.
Monitor Operating System Requirements
- Windows: 10 or 11.
- Mac: OS X 10.12 or higher
- iOS: 10.0+ (iPad only). Must have a compatible LMS integration
- Web camera (internal or external) & microphone
- A broadband internet connection
Monitor Resources
- Additional information is available at the Respondus Monitor Resource web page .
- Student Guide: LockDown Browser and Respondus Monitor (Google Doc)
Information for Instructors
The average time for an exam video to be processed and available to an instructor is 12 hours. The time can be greater during periods of high volume, and may take up to 48 hours if the video has processing issues. During periods of low volume, the time to process the video is roughly equal to the actual length of the video. Note: In the past, proctoring results were available 12 hours after the submission of an exam. With the new system, proctoring results will be available in under 30 minutes for most sessions.
When a student begins the Respondus Monitor pre-exam webcam check, it is recorded as an attempt in the LockDown Browser Dashboard. It is important to keep in mind that these "attempts" indicate the student entering the pre-exam webcam check and are not the same as exam attempts as defined by Western Online. As a result, it is possible to see several attempts in the LockDown Browser Dashboard video review area even when the exam settings only allow one attempt or the grade book shows fewer completed exam attempts. During the pre-exam webcam check, the student can "back out" or quit the attempt before starting the exam. The exam will not start until the student selects "Begin Exam" at the very last step of the Respondus Monitor pre-exam webcam check.
Upcoming Features and Enhancements
One of Respondus' key goals for feature enhancements is to make them seamless for existing users. So, while the user experience will be largely the same for Respondus Monitor, instructors will notice an introduction of new features and the refinement of existing ones.
-
Screen recording – Respondus Monitor runs atop LockDown Browser, which prevents students from accessing unapproved resources. However, there are times when screen recording is wanted by an instructor. The screen recording setting is controlled by instructors on a per exam basis.
-
Respondus Vision – Respondus Monitor has a new computer vision engine that improves the accuracy of exam flagging, resulting in a large reduction of “false positive” flags. Instructors may also notice more robust detection of “multiple faces,” such as when exams are administered in public places. Overall, the flagging will feel more precise and have less noise.
-
Tilt Camera Down – Respondus Monitor will provide students specific instructions when the camera angle requires downward adjustment. This will reduce the repeated reminders when students sit upright momentarily to respond to a face detection warning, only to be prompted again when they slouch back into their seat.
-
Fewer Video Interruptions – A new method of video recording will reduce the number of “video interruption” warnings in the proctoring results. This is accomplished by storing segments of videos locally if the student’s upload connection is interrupted for a short time, and then uploading those portions of the video when the connection is restored.
-
Higher Video Quality — The video recordings will appear sharper during playback, especially when older webcams and slower networks are used by students.
-
Faster Proctoring Results – In the past, proctoring results were available 2-8 hours after the submission of an exam. With the new system, proctoring results will be available in under 30 minutes for most sessions.
-
Faster Pre-exam Steps – Students will notice the pre-exam steps for Respondus Monitor (webcam check, recording the environment video, etc.) are faster than before.
-
Sensitivity Levels – Instructors will be able to choose a sensitivity level for the flagging system. This selection occurs on the proctoring results page and will recalculate the Review Priority score and ranking.
- Algorithm Fairness – Respondus Monitor has been periodically tested to ensure that age, gender and skin tone don’t impact proctoring results for students (see https://web.respondus.com/algorithm-fairness/). This process now occurs every time code is modified, ensuring that Respondus Monitor remains fair and equitable to all users.
- Show your Work - this feature allows students to upload hi-resolution images or worksheets they have prepared during their exam. This setting must be enabled by the instructor. If enabled, students will be given the opportunity to upload photos of their work immediately after they submit their exam. This feature is only available if Respondus Monitor has been selected as the proctoring option for an exam.
Respondus 4.0 (Quiz Creation Tool)
Respondus 4.0® is a powerful tool for creating and managing exams that can be printed to paper or published directly to Canvas, Blackboard, Brightspace, Moodle, and other learning systems. Exams can be created offline using a familiar Windows environment, or moved between different learning systems. Whether you are a veteran of online testing or relatively new to it, Respondus 4 will save you hours on each project.
Monitor Operating System Requirements
- Operating System: Windows 10 or 11
- Memory: 32 MB RAM minimum
- Hard Disk Space: 10 MB of free hard disk space for program files
- Monitor: 1024x768 or 1280x720 minimum resolution
- Download Time: The file size is approximately 10 MB
Resources
- Create Quizzes with Respondus 4.0 - OTL Tip Sheet (Google Doc)
- Additional information and video tutorials are available at the Respondus 4.0 Resource web page .
Installing Respondus 4.0 on Windows
- Contact the uTech support center 309.298.TECH and provide the asset tag number of your computer to obtain permission to install the software.
- Open Software Center.
- Click Device Compliance.
- Click Check Compliance (nothing will visibly happen, give it a few seconds).
- Click Options.
- Click on the drop-down menu to the right of the Computer Maintenance.
- Click Sync Policy.
- Click on Applications
- You will see the Respondus 4.0 Campus-Wide icon, double-click on it.
- Click Install.
- Close Software Center.
- Go to the bottom corner of your desktop screen, and click on the Windows icon, or press the Windows key on your keyboard.
- You will see Respondus 4.0 Campus Edition under Recently Added. . ., or you can type Respondus in the Search field to locate it.
- Click on the application to open it.
- You will get the following message "Respondus has updated the registry and must be restarted." Click OK.
- The software will not re-open on its own, so you need to re-open it by repeating step 10.
- Upon opening the application, you will likely receive the following message: "Respondus could not find the location of your "Respondus Projects" folder. This folder must exist for Respondus 4.0 to run."
- Click the Create Folder button.
- Under Choose LMS Personality select D2L Brightspace.
- During the initial installation or after an update server set-up, when it asks you to log in, you will need to contact uTech Support 309.298.TECH again for admin rights to finish the server set-up portion of the installation.
- Once you have completed installation, access OTL's Create Quizzes with Respondus 4.0 - OTL Tip Sheet (Google Doc).
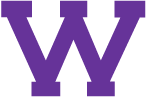
Connect with uTech: