Western Online Grade Tools
In Western Online (D2L) Navigation, click Grade Tools then Grades.
As an instructor, you can determine how to set up your grade book to best reflect your approach to evaluation, including the grading system and grade scheme that is most appropriate for your course. You can select how grades display to learners, how they update in the grade book, and how you want to deal with ungraded items. You can create grade items for projects, assignments, discussions, quizzes, etc. to include in your grade book, and even associate them with other tools (e.g. Assignments, Quizzes, Discussions).
Learn more at Brightspace Help.
Popular Topics
-
View grades entered for the demo student when role switched
+The Role Switch demo student and the zzz_student, zzz_demo in the Classlist are two separate things. When you enter grades for the demo student they are entered for the zzz_student, zzz_demo. You have to impersonate the zzz_student, zzz_demo in the Classlist in order to see the grades.
-
Create a grade category
+- Click Grade Tools in the nav bar and choose Grades.
- Click Manage Grades at the top.
- Click the New button and choose Category.
- Give the category a name.
- Click Save and Close.
Add a grade item to the category
- Go to the Properties tab when creating or editing a grade item.
- Choose the category you want to put it in from the Category drop down menu.
- Click Save and Close.
-
Delete a grade category
+- Click Grade Tools in the nav bar and choose Grades.
- Click Manage Grades at the top.
- Click the More Actions drop down menu and choose Delete.
- Place a check next to the category you want to delete.
- Click the Delete button at the bottom.
- In the Confirmation pop up window that appears click the Delete button. Note: This will also delete any grade items in the category.
-
Create a grade item
+- Click Grade Tools in the nav bar and choose Grades.
- Click Manage Grades at the top.
- Click the New button and choose Item.
- Click on the type of grade item you want to create (i.e. Numeric).
- Give the grade item a name.
- Under Max. Points type in the total possible points.
- Click Save and Close.
-
Create short names
+If you have grade items with long names, the columns in the Enter Grades screen can get stretched out pretty far. When entering in a Short Name while creating/editing a grade item, that is the name that will be used in the Enter Grades screen.
- Go to the Properties tab when creating or editing a grade item.
- Type a shorter version of the grade item name into the Short Name text box.
- Click Save and Close.
-
Delete a grade item
+- Click Grade Tools in the nav bar and choose Grades.
- Click Manage Grades at the top.
- Click the More Actions drop down menu and choose Delete.
- Place a check next to the item(s) you want to delete.
- Click the Delete button at the bottom.
- In the Confirmation pop up window that appears click the Delete button.
-
Create an extra credit item
+- When creating the grade item, click the check box for Bonus.
- Go to the Properties tab when creating or editing a grade item.
- Check the box for Bonus.
- Click Save and Close.
NOTE: Make sure the bonus item is not in a category. They do not work when in a category. When providing extra credit, there is the possibility that a student could exceed the total possible points for the course. If you want that reflected in the final grade, make sure the Calculated Final Grade item is set to Can Exceed:
- Make sure you are in the Manage Grades area of the grade book.
- Click on the Calculated Final Grade item to edit it.
- Check the box for Can Exceed.
- Click Save and Close.
-
Make a grade item only available for some students
+Step 1 - Create a group and add the student(s) that you want to have the grade item.
- Click Communication in the nav bar and choose Groups.
- Click the New Category button.
- Give the category a name.
- Put in the number of groups you want to create.
- Leave everything else to the default and click Save.
- Click on the group to go into it.
- Click Enroll Users.
- Place a check on the right for the student(s) you want to add.
- Click Save.
Step 2 - Create the grade item
- Click Grade Tools in the nav bar and choose Grades.
- Click Manage Grades at the top.
- Click the New button and choose Item.
- Click on the type of grade item you want to create (i.e. Numeric).
- Give the grade item a name.
- Under Max. Points type in the total possible points.
- Click the Restrictions tab.
- Click the Create and Attach button under the Release Conditions section near the bottom.
- Choose Group Enrollment in the Condition Type drop down menu.
- Choose the group you want to have this grade item in the Condition Details drop down menu.
- Click Create to close that window.
- Click Save and Close.
Now only the students in that group will see the grade item and the points will only go to those students.
-
Enter grades
+By User
- Click Grade Tools in the nav bar and choose Grades.
- Click Enter Grades along the top.
- Click on a students name in the list.
- Enter the grades and click Save at the bottom.
By Category
- Click Grade Tools in the nav bar and choose Grades.
- Under the Manage Grades area click the drop arrow for the category and choose Enter Grades.
- Under the Enter Grades area click the drop arrow for the category and choose Enter Grades.
- Enter the grades and click Save at the bottom.
By Grade Item
- Click Grade Tools in the nav bar and choose Grades.
- Under the Manage Grades area click the drop arrow for the item and choose Enter Grades.
- Under the Enter Grades area click the drop arrow for the item and choose Enter Grades.
- Enter the grades and click Save at the bottom.
-
Final Calculated Grade vs. Final Adjusted Grade
+- Final Calculated Grade: The Final Calculated Grade is calculated by adding the total points a user earns. You cannot adjust it to accommodate special circumstances without editing individual grade items or categories and recalculating the total.
- Adjusted Final Grade: The Adjusted Final Grade enables you to modify or adjust a users grade before releasing it.
Note:You can only release one or the other.
-
Drop ungraded items vs. Treat ungraded items as 0
+- Drop ungraded items - Will only calculate grade items that have a grade entered into it. This give the student an accurate grade on what they have done at any given point in the semester. However, you need to make sure a grade of zero (0) is entered for any student who did not complete a task. Otherwise they are getting a freebie.
- Treat ungraded items as 0 - This will automatically put in a grade of zero (0) for grade items that have had nothing entered into it. This, especially at the beginning of the semester, will show the students they are failing because anything that has not had a grade entered gets treated as zero (0).
- In the grade book click Settings on the upper right.
- Click the Calculation Options tab.
- The option is near the bottom.
-
Release the final grades to students
+First, tell Western Online which final grade item to show (Finals Calculated Grade or Final Adjusted Grade):
- Click on Grade Tools in the nav bar and choose Grades.
- Click the Settings link located on the upper right.
- Click the Calculation Options tab.
- Choose the one you want to release under the Final Grade Released section. Note: This does not actually release the grade to the students. Just the one to show when you do release it.
- Click Save.
Second, release the grade item to students:
- Click Grade Tools in the nav bar and choose Grades.
- In the Manage Grades area click the drop arrow for the Final Calculated Grade (or Final Adjusted Grade) item and choose Enter Grades.
- Place a check for each student in the Released column located on the right Note: If you have chosen to release the Final Adjusted Grade item in your grade settings, than this will say Release Final Adjusted Grade.
- Click Save.
-
Create a letter grade scheme
+- Click Grade Tools in the nav bar and choose Grades.
- Click the Schemes link along the top.
- Click the New Scheme button.
- Type in a name for your scheme.
At this point you need to figure out how many ranges you will need for your scheme. For a plus (+) minus (-) letter grade scheme going from A to F you will need a total of twelve (12) ranges in your scheme. When creating a new scheme you are given three (3) ranges by default. So you will need to add nine (9) more.
- At the bottom type in 9 in the Add Ranges text box.
- Click Add Ranges.
- Starting with range 1 type in the letter F in the Symbol column.
- Range 1 has a Start % of zero (0) by default. For the Assigned Value % type in 59. So if the student recieves a 0% to 59% there will be the letter F displayed to them in the grade book.
- Now move on down the list of ranges to complete the scheme. D- 60% to 62%, D 63% to 66%, and so on.
- After you've completed inputting all your symbols and ranges click the Save button on the lower right.
Assign the scheme to a grade item (works the same for all grade items)
- In Manage Grades click on the Final Calculated Grade to edit it.
- Choose the scheme you created in the Grade Scheme drop down menu.
- Click Save and Close.
Tip Sheets
Western Online Grade Book (Google doc)
Quick Eval in Western Online (Google doc)
Turnitin® GradeMark® & Feedback Studio (Google doc)
Peer Review with Turnitin® PeerMark® (Google doc)
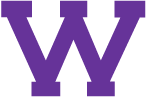
Connect with uTech: